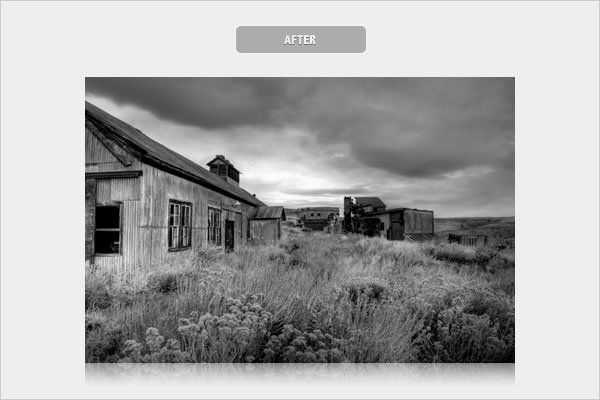
ابزار Dodge مانند خالی گذاشتن قسمتهایی از عکس در چاپ عکس در اتاق تاریک باعث روشن شدن قسمت هایی از عکس می شود. و ابزار Burn برای تاریک کردن قسمتهایی از عکس بکار می رود. این دو ابزار جزء اساسی ترین ابزار های فوتوشاپ (Photoshop) هستند که می توانند فضای عکس را خیلی قوی و یا خیلی ضعیف کنند. همچنین از این ابزار ها برای جلوه دادن به عکسهای سیاه و سفید هم استفاده می شود، اینطور که مثلاً در عکس سیاه سفیدی از منظره می توانید با ایجاد تضاد نوری بالا در آسمان یا قسمتهای دیگری از عکس جلوه بیشتری به کارتان بدهید.
استفاده از ابزار Dodge و Burn: گام اول
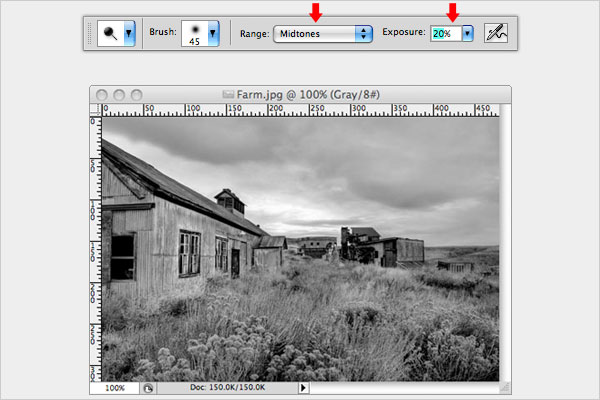
عکسی که می خواهید روی آن کار کنید را باز کنید و با دوبار کلیک کردن بر روی ابزار Zoom عکس را به اندازه واقعی در بیاورید (بهتر است حداقل با بزرگنمایی ۱۰۰% کار کنید تا دقت بالاتری در کارتان داشته باشید). حال ابزار Dodge را انتخاب کنید و در قسمت تنظیمات وضعیت اثرگذاری آن را بر روی قسمتهای Shadows، Midtones و Highlights بررسی کنید. این گزینه بستگی به این دارد که در چه قسمتی از عکس می خواهید کار کنید، اما بیشترین تأثیرش بر روی Midtones است. حال شما باید میزان Exposure را انتخاب کنید، Exposure قدرت تأثیر این ابزار را مشخص می کند. پیشنهاد می کنم میزان Exposure را پایین بگذارید عددی حدود ۲۰% می تواند مناسب باشد، چرا که شما می توانید با چند بار کشیدن آن روی قسمتی از عکس تأثیرش را بیشتر کنید. اگر عددی بیش از ۲۰% برای آن انتخاب کنید تأثیر ابزار Dodge بسیار بالا می شود و می تواند قسمتهایی از عکس را بسوزاند. این ابزار دقت خیلی بالایی می خواهد، با احتیاط از آن استفاده کنید.
استفاده از ابزار Dodge و Burn: گام دوم
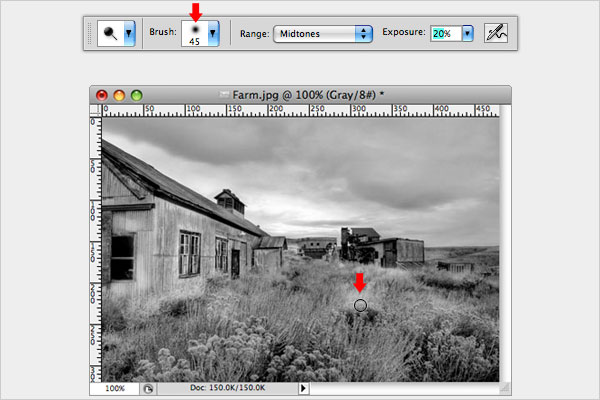
برای استفاده از ابزار Dodge اندازه قلم مو را طوری انتخاب کنید که فکر می کنید برای روشن کردن آن قسمت از عکس که می خواهید مناسب است. اندازه مناسب برای استفاده از Dodge اندازه ایست که کل قسمتی که می خواهید روشن کنید را بگیرید، اما آنقدر نباشد که خیلی بیشتر از محدوده مد نظر را پوشش دهد. بر روی قسمتی که می خواهید روشن کنید کلیک کنید و با کشیدن موس، در حالی که دکمه آن را نگه داشته اید (Drag)، محدوده ای که می خواهید را روشن کنید تا جایی نور آن محدوده آنطور که می خواهید شود. این کار به شما اجازه می دهد تا تضاد نوری قسمت خاصی از عکس را بدون تغییر دادن سایر نقاط عکس تغییر دهید. در این عکس اگر می خواستیم ابرها مخوف تر به نظر بیایند می توانستیم با استفاده از ابزار Dodge از قسمتهای مرزی ابر با زمین کمی روشن کنیم تا ابر ها جلوه بیشتری پیدا کنند.
استفاده از ابزار Dodge و Burn: گام سوم
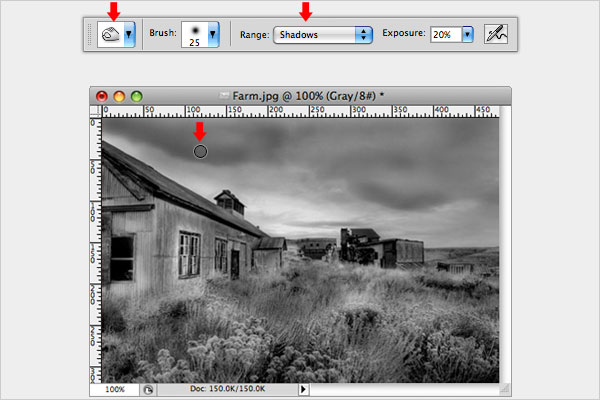
ابزار Burn دقیقاً مشابه ابزار Dodge است با این تفاوت که Dodge برای روشن کردن یک قسمت است و Burn برای تاریک کردن یک قسمت. ابزار Burn در قسمت ابزار آلات Photoshop در زیر ابزار Dodge مخفی شده است، برای انتخاب آن بر روی ابزار Dodge کلیک کنید و دکمه موس را نگه دارید تا ابزار Burn نمایان شود. ابزار Burn را انتخاب کنید و Range آن را بر روی Shadows تنظیم کنید تا بتوانید قسمتهای تیره و سایه ها را بیشتر تغییر دهید. حال به شکل ماهرانه ای بر روی ابرهای جلوی تصویر بکشید و آنها را کمی تیره تر کنید، حال ابرهایی طوفانی خواهید داشت. بهتر است کمی قسمتهایی از چمن ها را هم تیره کنید، همچنین قسمتهایی از کلبه بهتر است تیره تر شود، پیشنهاد می کنم برای اعمال این تغییرات مقدار Exposure را به ۱۰% کاهش دهید. سعی کنید برای داشتن کنترل بیشتر روی نور تصویر مقدار Exposure را کم کنید و چند بار روی قسمت مورد نظر Dodge یا Burn بزنید، با این کار طیف وسیعتری از نور خواهید داشت.
استفاده از ابزار Dodge و Burn: گام چهارم
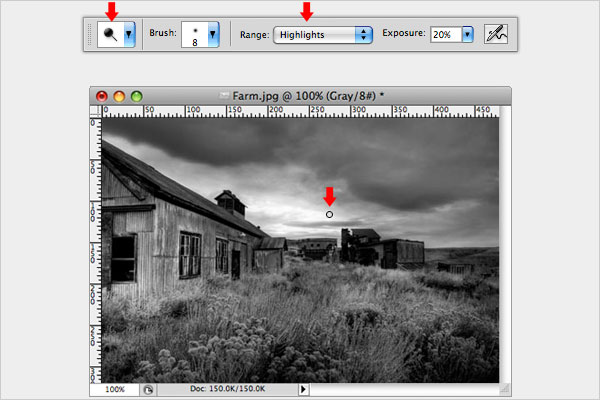
حال بهتر است قسمتهای روشن ابر را در افق کمی روشن تر کنید. ابزار Dodge را انتخاب کنید، Range آن را بر روی Highlight بگذارید، اندازه قلم مو را به اندازه مناسبی بزرگ کنید و روی ابر های روشن نزدیک به افق بکشید تا روشنایی آنها آنطور که می خواهید بشود. بهتر است برای این کار اندازه قلم مو را کوچک انتخاب کنید تا بتوانید کنترل بیشتری داشته باشید، چرا که روشن کردن این ابر ها دقت بالایی می خواهد. روشن کردن روشنایی های عکس می تواند جلوه بسیار زیادی به عکس بدهد. اگر می خواهید تغییراتی که با Dodge و Burn بر روی عکس انجام داده اید را با عکس اولیه مقایسه کنید، به قسمت History رفته و بالا رفته تا به Snapshot برسید و روی آن کلیک کنید تا عکس اولیه را ببینید.
قبل و بعد از استفاده از ابزار Dodge و Burn
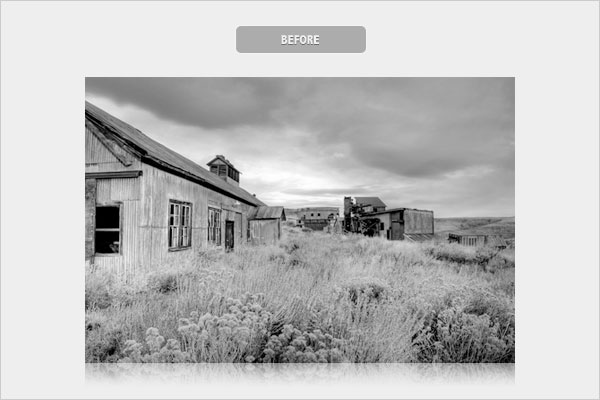
قبل از استفاده از ابزار Dodge و Burn
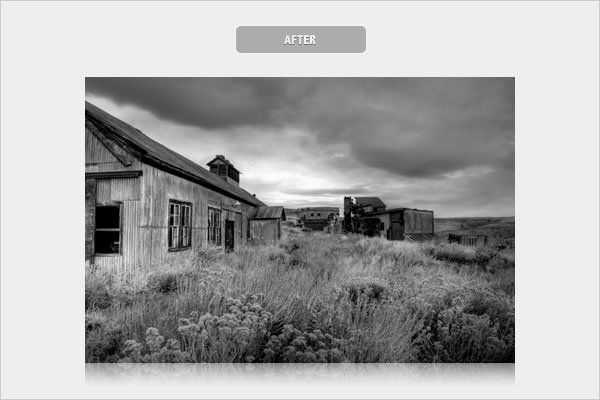
بعد از استفاده از ابزار Dodge و Burn
جمع بندی
Dodge و Burn دو تا از کلیدی ترین ابزار تاریکخانه دیجیتالی هستند. این ابزار ها به شما اجازه می دهند تا اگر نتوانستید در موقع عکاسی آنطور که باید عکس بگیرید و یا شرایطش را نداشتید، بتوانید در Photoshop ضعف های عکستان را بپوشانید و به آن روح تازه ای ببخشید، که اینکار را می توانید برای از بین بردن ضعف نوری، آرایشی، شرایط آب و هوایی یا هر چیز دیگری انجام دهید. با این ابزار می توانید اشکالات عکاسی تان را جبران کنید، اما نگذارید که این امکانات Photoshop شما را در عکاسی تنبل کند. و همانطور که در این آموزش دیدید می توانید به عکسهای سیاه و سفید ظاهری هیجان انگیز تر بدهید و عکس را جذاب تر کنید.
منبع
Exposure guide

















لطفا نظرتان در مورد مطلب را در اینجا مطرح نمایید. اگر سوالی دارید، در بخش پرسش و پاسخ مطرح نمایید.