
افکت اُرتُون از نام عکاس Michael Orton گرفته شده است، کسی که در اتاق تاریک عکس ها را به شکل آبرنگ چاپ می کرد. نتیجه نهایی عکسی خارج از فوکوس، با غلظت رنگی بسیار بالا است که در عین حال وضوح جزئیات در لبه های اجسام در عکس دیده می شود. Orton این کار را با استفاده از دو اسلاید انجام می داد؛ یک اسلاید با فوکوس درست و یک اسلاید بدون فوکوس. در این آموزش لنزک قصد داریم به شما یاد دهیم که چگونه با استفاده از تنها یک عکس و برنامه Photoshop افکتی مشابه اُرتُون ایجاد کنید.
عکس را انتخاب کنید
این عکسی است که من برای ایجاد این افکت انتخاب کرده ام:

عکس اصلی ای که در این آموزش می خواهیم روی آن کار کنیم. عکس از Marie Gardiner
عکسی که تن های رنگی کمی دارد و تنها مقداری رنگ در آن دیده می شود برای این کار بسیار مناسب است، مانند عکس هایی از درختان، منظره های پاییزی و عکس های سیاه و سفید. با تجربه ای که من داشتم عکس های پرتره برای این افکت مناسب نیستند.
لایه ای با حالت Screen ایجاد کنید
عکس را در Photoshop باز کنید و از لایه Background یک کپی بگیرید. از قسمت لایه ها، Blending Mode لایه جدید را از حالت Normal به حالت Screen تغییر دهید.
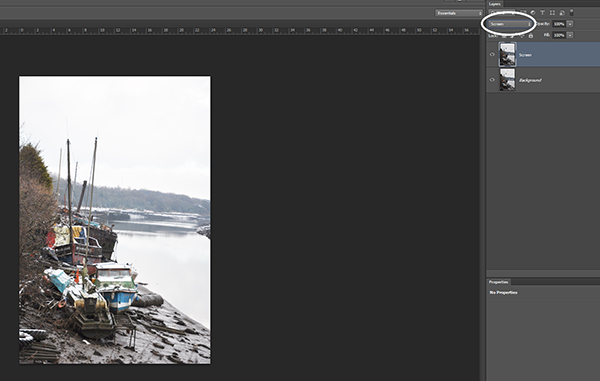
Blending Mode لایه کپی کرده را به Screen تغییر دهید.
من اسم لایه جدید را هم به Screen که نمایان گر Blending Mode لایه هم هست تغییر دادم. بهتر است شما هم اسم لایه را به Screen تغییر دهید تا در ادامه آموزش بتوانیم راحت تر کار کنیم. خواهید دید که این لایه کمی از لایه اصلی روشن تر است.
لایه ای با حالت Multiply ایجاد کنید
حال یک کپی از لایه Screen بگیرید، و در حالی که Blending Mode این لایه را به Multiply تغییر می دهید، نام آن را هم Multiply بگذارید:
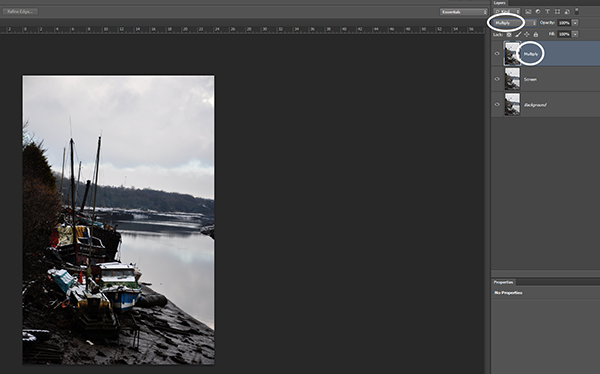
Blending Mode لایه جدید را بر روی Multiply قرار دهید.
تنظیمات
حال تصویر شما خیلی تاریک است، برای بهبود این تاریکی، باید لایه تنظیماتی Levels ایجاد کنید.
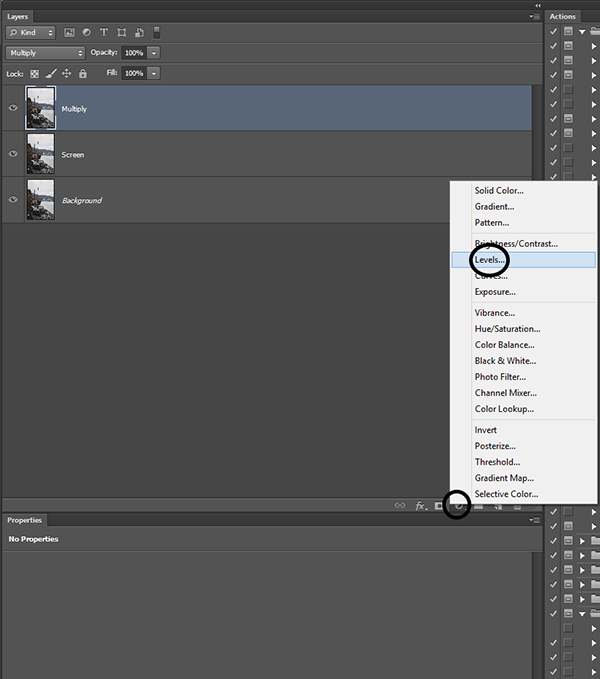
یک لایه تنظیماتی Level بسازید.
حال نشانه گر نور های میانه (Mid-tones) را به سمت چپ بکشید تا روشنایی تصویر به نظر صحیح بیاید:
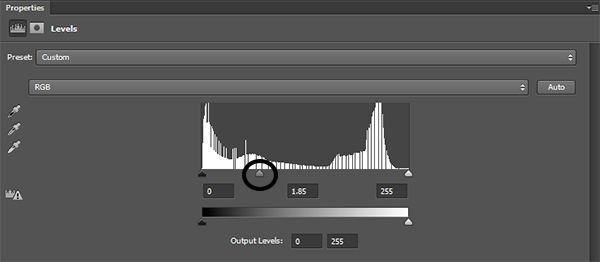
نشانه گر نور های میانه را (نشانه گر مشخص شده در عکس) تکان دهید تا روشنایی تصویر بهتر شود.
یک لایه تنظیماتی دیگر ایجاد کنید، این بار لایه تنظیماتی Saturation ایجاد کنید، نوار Saturation را بالا ببرید تا غلظت رنگی عکس بیشتر شود. شما در نهایت عکسی خواهید داشت که کمی غیر طبیعی است، بنابراین نوار Saturation را بالا ببرید و نگران غیر واقعی شدن رنگ های عکس نباشید.
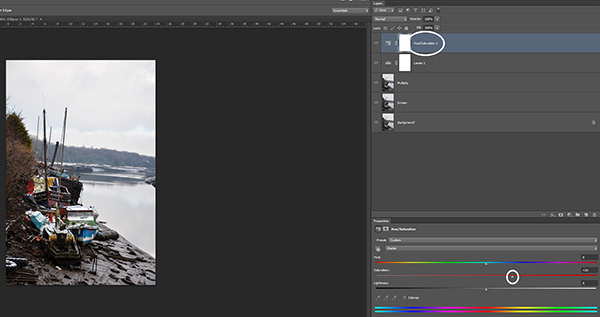
مقدار Saturation را آنقدر بالا ببرید تا غلظت رنگ های تصویر بیشتر شود.
فیلتر Blur
وقتی تغییرات لایه های تنظیماتی را انجام دادید، باز هم لایه Multiply را انتخاب کنید (مطمئن شوید که رنگ این لایه تغییر کرده است) و از قسمت Filter -> Blur گزینه Gaussian Blur را انتخاب کنید.
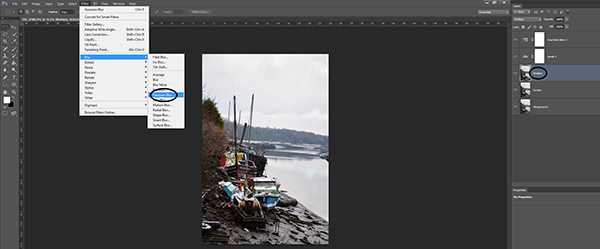
از قسمت فیلتر ها، فیلتر Gaussian Blur را انتخاب کنید.
تنظیمات فیلتری که می دهید خیلی به عکسی که انتخاب کرده اید بستگی دارد. آنقدر نوار فیلتر Gaussian Blur را بالا ببرید که به اندازه کافی عکستان تار بشود ولی در عین حال جزئیاتی که می خواهید در عکس باقی بماند. برای این عکس، از نظر من مقدار ۲۰px کافی بود.
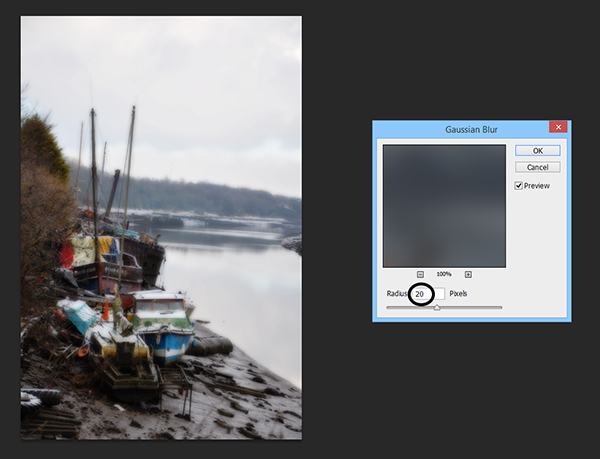
با استفاده از فیلتر Gaussian Blur عکس را تا جایی که جزئیات لبه های اجسام از بین نرود، تار کنید.
تغییرات نهایی
هر تغییر دیگری که احساس می کنید عکس شما احتیاج دارد روی آن انجام دهید (من در این عکس کمی عکس را چرخاندم و خط افقی را صاف کردم و کمی هم کراپ کردم) تا عکس نهایی را بدست آورید.

عکس نهایی که افکت Orton در آن دیده می ود. عکس از Marie Gardiner
جمع بندی

عکس قبل و بعد از ایجاد افکت Orton توسط برنامه Photoshop. عکس از Marie Gardiner
ایجاد افکت Orton یک راه مناسب برای احیای عکس هایی است که برای آنها مصرف دیگری ندارید. همچنین این افکت برای احیای عکس هایی که دوست دارید اما وضوح خوبی ندارند بسیار مناسب است. انجام این کار به صورت دستی (و نه دیجیتالی) بسیار زمان بر است و تضمینی هم برای گرفتن نتیجه مطلوب وجود ندارد. اما انجام این کار با استفاده از برنامه فتوشاپ بسیار ساده تر است، می توانید این افکت را روی هر عکسی که می خواهید پیاده کنید و به عکس اصلی هم هیچ صدمه ای وارد نکنید؛ و هر دفعه می توانید نتیجه ای متفاوت و جذاب بگیرید.
منبع
برگرفته از: tutsplus

















۱ آبان ۱۳۹۵
سلام . ممنون از آموزش خوبتون .
کاش همیشه از این آموزشا بذارین ..