
وقتی دو عکس را با هم ترکیب می کنید چگونه سایه ای ایجاد کنید که طبیعی به نظر برسد؟ در این آموزش به شما نشان خواهیم داد که چطور در این زمینه حرفه ای عمل کنید.
ترکیب کردن دو چند عکس وقتی طبیعی به نظر می آید که سایه های مناسبی داشته باشد. قبل از ایجاد سایه ها، هر چقدر مونتاژ خوبی داشته باشید عکسی طبیعی نخواهید داشت.
شاید خود ما متوجه نباشیم، اما چشمان ما به صورت نا خود آگاه به دنبال جهت تابش نور و نحوه برخوردش با اجسام است، که هر نادرستی برایش بسیار آشکار است. به طوری که اگر در ترکیب چند عکس مشکلی در نحوه تابش نور و سایه ها داشته باشید به یک چشم به هم زدن بیننده متوجه آن خواهد شد.
بنابراین وجود سایه های متقاعد کننده خیلی مهم است، ولی قبل از اضافه کردن سایه ها، اگر بخواهید عکستان کاملاً متقاعد کننده و طبیعی باشد، پروژه ترکیب چند عکس از زمان عکاسی آنها شروع می شود. بارها گفته شده که: هر چقدر هم قدرت فوتوشاپ بالایی داشته باشید اگر به دوربین مسلط نباشید به جایی نخواهید رسید.
همان قدر که این مسأله برای ترکیب چند عکس صادق است برای همه شاخه های دیگر عکاسی صدق می کند. اگر مثل عکسی که اینجا کار می کنیم شما هم می خواهید چند عکس را با هم تلفیق کنید، اولین کاری که باید انجام دهید این است که هر دو عکس را در یک شرایط نوری بگیرید، از یک زاویه، با یک عمق میدان و مقدار زوم مشترک.
وقتی می خواهید چند عکس را ترکیب کنید از پکیج های نورپردازی خانگی استفاده کنید. استفاده از سافت باکس و رفلکتور ها خشونت نور را کم کرده و در نتیجه سایه ها را کمرنگ تر می کنند.
اگر پکیج نورپردازی ندارید از فلاش اکسترنال که بر روی دوربین نصب می شود و یا نور خورشید استفاده کنید. نکته مهم این است که از نور برای عمق دادن به تصویر استفاده کنید، بنابراین هیچوقت برای این عکسها از فلاش خود دوربین استفاده نکنید (چون به صورت مستقیم نور می دهد و عمقی به وجود نمی آورد و عکس را تخت می کند).
بعد از اینکه عکسهایتان را گرفتید و با انتخاب کردن و ماسک کردن آنها را با هم تلفیق کردید (کاری که در این مطلب قبلا انجام دادیم) نوبت به ایجاد سایه ها می شود. طبیعتاً برای ایجاد سایه باید قیمتی از عکس را تاریک تر کنید، که برای این کار راه های بسیاری در فوتوشاپ وجود دارد.
ساده ترین راه که معمولاً بهترین راه هم هست رنگ کردن قسمتی از عکس به رنگ سیاه یا خاکستری تیره است، برای این کار Opacity قلم را کم کنید تا بتوانید سایه ایجاد کنید. این کار را روی لایه ای جدید زیر لایه قسمتی که می خواهید اضافه کنید، انجام دهید.
حواستان باشد که سایه در جهت درست، زاویه درست و میزان تیرگی درستی قرار گرفته (اگر لازم شد به عکس اصلی برگردید و درستی این شرایط را با آن بررسی کنید). درستی سایه خیلی اهمیت دارد و ممکن است بعداً نظرتان در مورد درستی آن تغییر کند، پس همیشه در یک لایه جدید آن را ایجاد کنید تا به راحتی بتوانید قسمتی از آن را پاک کنید و یا غلظت آن را تغییر دهید.
راه دیگری که معمولاً عکاسان از آن استفاده می کنند ایجاد یک شکل سیاه رنگ مانند قسمت بریده شده عکس و تغییر دادن زاویه و اندازه آن برای ایجاد سایه است. از هر راهی می توانید بروید، به شرطی که خودتان از سایه ایجاد شده راضی باشید و به نظرتان طبیعی بیاید. نکته اصلی کار متقاعد کننده بودن سایه برای شما و بیننده است.
سوژه ای که می خواهید برایش سایه ایجاد کنید را سیاه کنید
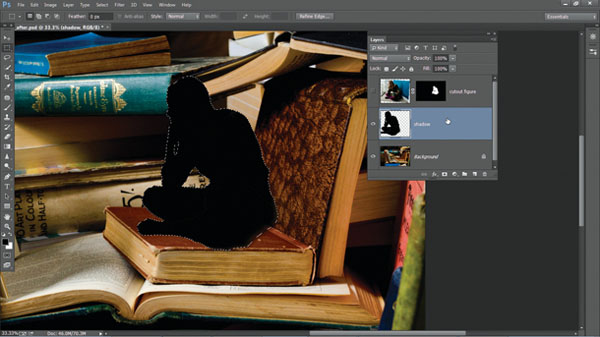
از Selection و Layer Mask استفاده کنید و شخص مورد نظرتان را بریده و به پس زمینه جدید منتقل کنید. دکمه Ctrl را فشرده و روی لایه ای که شخص روی آن است (یا قسمت ماسک لایه) کلیک کنید تا شخص انتخاب شود. لایه جدیدی بسازید، و قسمت انتخاب شده را سیاه کنید. لایه را زیر لایه اصلیش قرار دهید.
سایه را کج کنید
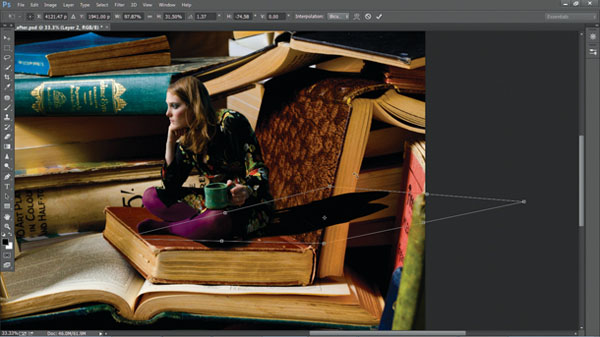
Ctrl+T بزنید تا لایه سایه در حالت تغییر شکل قرار بگیرد، حال دوباره دکمه Ctrl را گرفته و نقطه وسط و بالای آن را گرفته و به پایین بکشید تا سایه کج شود. وقتی سایه حالت مناسبی گرفت Enter را بزنید. اگر سایه به قسمتی ناصاف برخورد کرد آن قسمت را بریده و دوباره آن را با انحنایی مناسب در لایه ای جدید جایی که لازم است بیاورید.
سایه را محو کنید
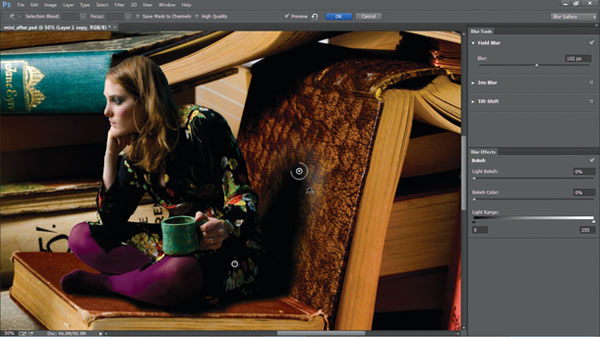
لایه های سایه های ایجاد شده را توسط Merge Layer یکی کنید. به آدرس مقابل بروید: Filter -> Blur -> Field Blur و دو نقطه را انتخاب کنید به طوری که هرچه سایه از شخص بیشتر فاصله می گیرد محو تر باشد. حال نوع لایه را از حالت Normal به Multiply تغییر دهید و همچنین کمی Opacity لایه را کاهش دهید تا سایه به خوبی در پس زمینه جا بیافتد.

















لطفا نظرتان در مورد مطلب را در اینجا مطرح نمایید. اگر سوالی دارید، در بخش پرسش و پاسخ مطرح نمایید.