
افکت های عکس یادآور گذشته (رترو – Retro) در حال حاضر بسیار پرطرفدار هستند! اپلیکیشن های زیادی روی گوشی شما هستند که این افکت های قدیمی سازی را ارائه می کنند، اما بخواهید این کار را بر روی کامپیوترتان انجام دهید چه باید بکنید؟ این آموزش سریع فتوشاپ را بخوانید تا بتوانید به سادگی در سه مرحله افکت رترو به عکستان اضافه کنید یا به انتهای این مطلب لنزک رفته و اکشن (Action) افکت رترو فتوشاپ را دانلود نمایید.
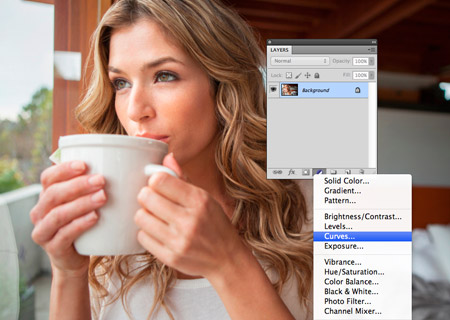
ما در وهله اول قصد داریم با استفاده از تنظیم کننده منحنی ها یا Curves در فتوشاپ رنگ های عکسمان را تغییر دهیم. این کار را می توانید از طریق رفتن به Image > Adjustments > Curves یا با اضافه کردن یک لایه تنظیماتی (Adjustment Layer) انجام دهید. استفاده از لایه تنظیماتی انتخاب بهتری است چراکه می توانید در هر لحظه که اراده کردید آن را حذف کنید.
قدم اول

در پنجره باز شده تنظیمات Curves، فهرست کشویی را بر روی گزینه Red قرار دهید، سپس بر روی منحنی کلیک کرده و آن را به سمت بالا بکشید. این کار رنگ های قرمز را در تعادل رنگ کلی افزایش می دهد.
قدم دوم

سپس فهرست کشویی را بر روی Blue تنظیم کنید. بر روی منحنی کلیک کرده و به سمت پایین بکشید تا میزان آن در عکس منفی شود. این کار مقدار رنگ آبی را در تعادل رنگی کاهش می دهد و به عکس تن رنگ زرد بیشتری می دهد.
قدم سوم
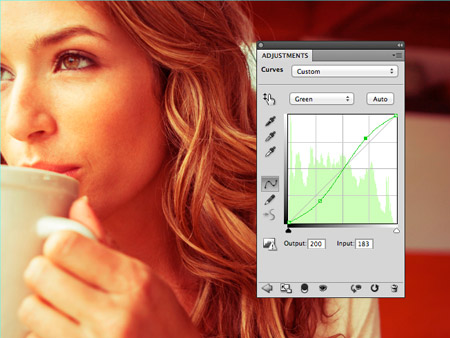
در این مرحله فهرست کشویی را بر روی Green تنظیم کرده و توسط کلیک کردن، دو نقطه روی این خط ایجاد می کنیم تا یک منحنی S شکل ایجاد شود. این کار کمک می کند میزان رنگ قرمز در سایه ها جلوه بیشتری داشته باشد، در حالیکه زردی را در قسمت های روشن (هایلایت ها) را کاهش می دهد.

در نهایت، خطوط منحنی را برای رسیدن به افکت ایده آل تنظیم نمایید.
مثال های افکت رترو
شما می توانید این پروسه را بر روی هر عکسی اعمال کنید تا به سرعت، حالتی قدیمی در عکس ایجاد کنید.



اکشن فتوشاپ برای افکت رترو
اگر انجام ۳ مرحله فوق برایتان دشوار است، این اکشن (Action) را برای فتوشاپ دانلود کرده و آن را تنها توسط یک کلیک به عکستان اضافه نمایید.
منبع
برگرفته از: spoongraphics



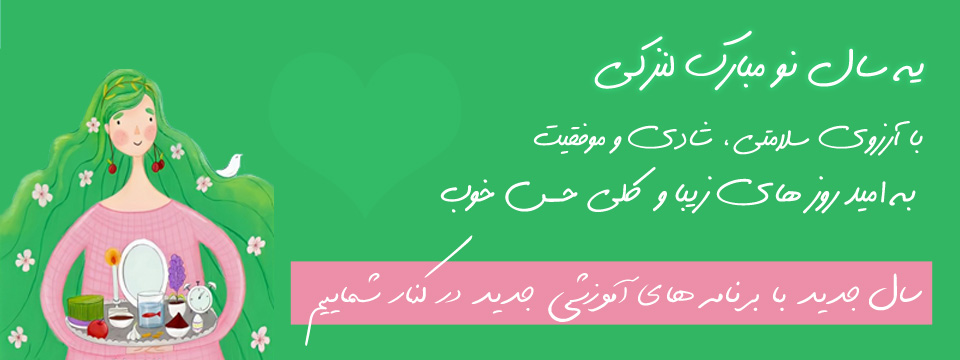














لطفا نظرتان در مورد مطلب را در اینجا مطرح نمایید. اگر سوالی دارید، در بخش پرسش و پاسخ مطرح نمایید.