
سفید کردن دندان ها در فتوشاپ یکی از آن کارهایی است که تمام عکاسان پرتره زمانی باید انجام دهند. هنگام ایجاد تغییراتی مثل این، من همیشه احساس می کنم لازم است اشاره کنم که یک روتوش سبک معمولا بهترین گزینه است. این ممکن است برای عده ای بدیهی به نظر برسد، اما من تضمین می کنم که همه ما تصاویر بیش از حد روتوش شده ای را دیده ایم که در آنها دندان ها آنقدر سفید به نظر می رسند که می درخشند. در این مطلب کوتاه لنزک، سفید کردن دندان ها در فتوشاپ را آموزش خواهیم داد و یک اکشن فتوشاپ برای تسریع روند سفید سازی دندان ها آورده ایم که می توانید دانلود نمایید.
میزان روتوشی که ما فکر می کنیم قابل قبول است متفاوت خواهد بود. با این حال، صرف نظر از مرزهای ذهنی، من فکر می کنم که همه ما هدف اولیه یکسانی در ذهن داریم: «من می خواهم کاری کنم که سوژه ام بهتر به نظر برسد». به عقیده من، زیاده روی کردن در چیزهایی مثل سفید کردن دندان ها اثر عکس دارد. سوژه شما بدتر به نظر خواهد رسید. از اینها که بگذریم، اجازه دهید به سراغ این تکنیک دو ثانیه ای سفید کردن دندان ها برویم.
چگونه در عرض دو ثانیه دندان ها را در فتوشاپ روتوش کنیم
بخش دو ثانیه این تکنیک سفید کردن دندان ها به نوعی تقلب است: از اکشن فتوشاپ سفید کننده دندان من (برای دانلود کلیک کنید) استفاده کنید. تمام کاری که اکشن انجام می دهد، این است که همه چیز را برای شما تنظیم می کند. هنگامی که اجرا شود، شما چند لایه خواهید داشت که بخش عمده کار را انجام خواهند داد. تمام کاری که شما باید انجام دهید این است که افکت را بر روی دندان های مورد نظر خود نقاشی کنید.
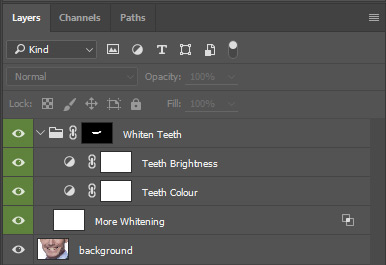
با وجود این که شما می توانید تنها از اکشن استفاده کنید و بقیه چیزها را فراموش کنید، من هنوز هم قصد دارم تنظیمات را به شما آموزش دهم. چرا؟ خب، اول اینکه مهم است شما بدانید این چیزها چگونه کار می کنند. اگر شما تنها متکی بر اکشن ها باشید، هیچ وقت چیزی یاد نمی گیرید. و همیشه در هر موقعیتی سوال خواهید کرد، آیا اکشنی برای این کار وجود دارد؟ دوم، برای استفاده از این روش به بهترین شکل، زمانی که اکشن اجرا شده است، شما باید تنظیمات کوچکی اعمال کنید.
سفید کردن دندان ها به چه صورت است
اگر از همان ابتدا توجه می کردید، متوجه می شدید که من از رویکردی با کمترین زمان و بهترین نتیجه برای روتوش استفاده می کنم. من می خواهم سوژه ام همانی که هست باقی بماند و واقعی به نظر برسد. در شرایط خاص، ممکن است از شما خواسته شود روتوش را به حد کمال برسانید، اما من همیشه با حالت طبیعی شروع می کنم و از آنجا پیش می روم. به این ترتیب، شما متوجه لایه ای به نام «more Whitening (سفید کردن بیشتر)» خواهید شد. اگر احساس می کنید که به سفید کردن بیشتری نیاز دارید، Opacity آن لایه را افزایش دهید.
لایه “more Whitening” شامل یک لایه سفید خالی، دارای belending mode یا مُد ترکیبی “Soft Light” است. این افکتبا حذف آن از سایه ها طبیعی تر شده است. برای این کار، من از Blend If استفاده کردم. شما می توانید با دابل کلیک کردن بر روی لایه خود، که شما را به پنجره Layer Style می برد، به کنترل های Blend If دسترسی داشته باشید. با نگه داشتن همزمان کلید Alt و کلیک کردن بر روی اسلایدرها در پایین، می توانید به تدریج این افکت را از سایه ها یا هایلایت ها حذف کنید. اثر نهایی این لایه با Opacity کنترل می شود.
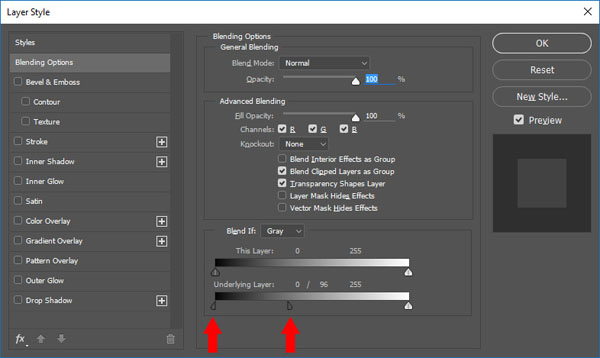
حذف رنگ زرد و طبیعی جلوه دادن دندان ها
برای حذف رنگ زرد، من یک لایه تنظیماتی Hue and Saturation اضافه کردم. ابتدا اشباع (Saturation) را به طور کلی مقدار کمی (۵-) کاهش می دهم اما تنظیمات اصلی در کانال زرد ایجاد می شود. با حذف بخش عمده اشباع رنگ زرد (تصویر زیر را مشاهده نمایید – Yellows)، دندان ها کم کم سفیدتر می شوند. در اینجا مراقب باشید. اگر بیش از حد اشباع را کم کنید، رنگ دندان ها خاکستری می شود. من متوجه شده ام که ۴۰- اکثر اوقات خوب جواب می دهد اما ممکن است لازم باشد بسته به شدت رنگ کمی آن را بیشتر کنید. با اضافه کردن مقدار کمی Lightness دندان ها روشنایی طبیعی پیدا می کنند.
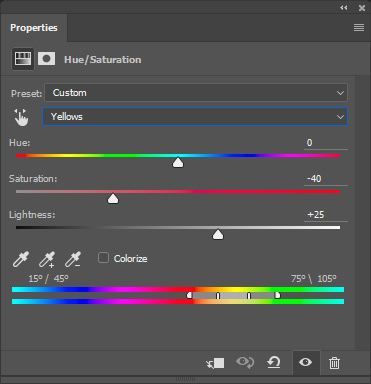
مرحله نهایی سفید کردن دندان ها در فتوشاپ، اضافه کردن یک لایه تنظیماتی سطوح یا Levels است. اگر تنها اشباع رنگ زرد را کم کنید، طبیعی به نظر نمی رسد. نمی توانم به طور قطع به شما بگویم چرا اینطور است، شاید به این دلیل که دندان های سفیدتر نور را به طور متفاوت منعکس می کنند، مطمئن نیستم. دلیل آن هر چیزی که باشد من متوجه شده ام که افزایش Highlights (اسلایدر سفید) تفاوت زیادی ایجاد می کند. با این حال، مهم است که این افزایش را با کمی تیره کردن تن های میانی (اسلایدر خاکستری)، میزان کنید. در غیر اینصورت، مصنوعی به نظر می رسد.
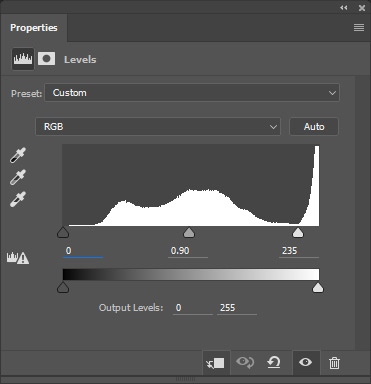
اگر احساس می کنید به سفید کردن بیشتری نیاز دارید، من افزایش اثر لایه Levels و/یا حرکت دادن اسلایدرها در Blend If بر روی “More Whitening layer” را پیشنهاد می کنم.

خلاصه سفید کردن دندان ها و دانلود اکشن
بگذارید عکس واقعی باقی بماند. سعی کنید رویکردی طبیعی برای روتوش داشته باشید، مگر اینکه مشتری به شما بگوید چه کاری باید انجام دهید. شاید فقط من اینطور هستم، اما من نمی توانم پرتره هایی را که مصنوعی به نظر می رسند تحمل کنم. من با افرادی که زیاد ویرایش می کنند هیچ مشکلی ندارم اما شما باید کاری کنید که سوژه ها واقعی به نظر برسند. پوست پلاستیکی، دندان های بیش از حد سفید شده، چشم های دیوانه وار، و غیره تنها چند نمونه از ویرایش های بیش از اندازه هستند.
برای دانلود اکشن رایگان، اینجا کلیک کنید. برای نصب آن در فتوشاپ، تمام کاری که باید انجام دهید این است که آن را به داخل پنل Actions خود بکشید.
نویسنده: مکس بریج (Max Bridge)
منبع
برگرفته از: slrlounge



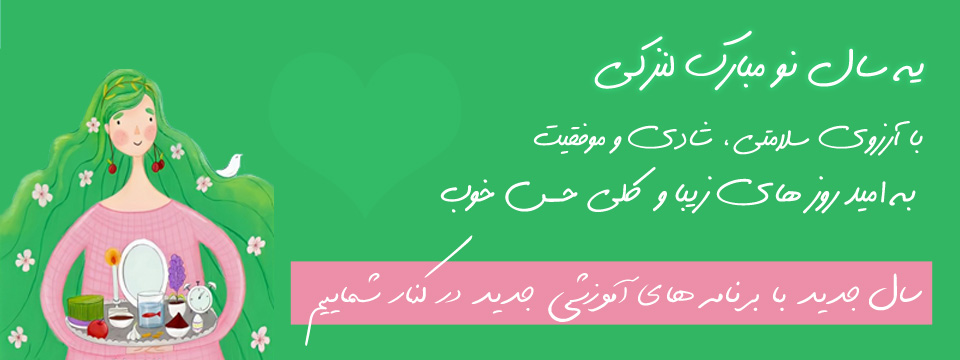














۱۵ خرداد ۱۳۹۸
سلام لینکی که قرار دادید برای دریافت اکشن کار نمی کنه