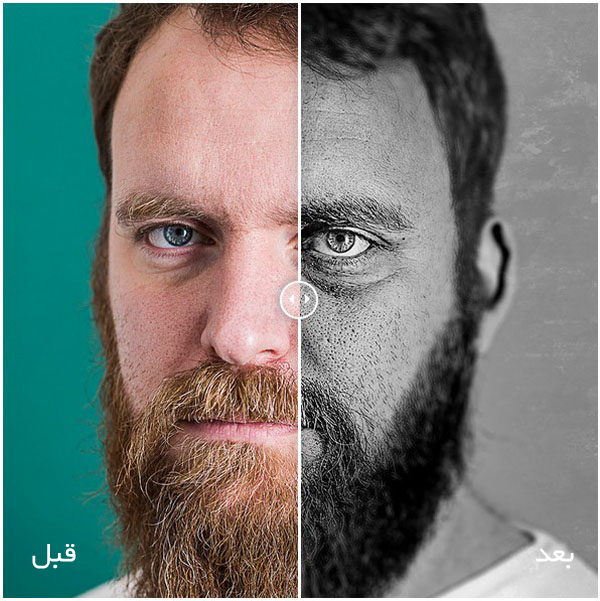
هنگامی که شما عکس پرتره خود را گرفتید، اکنون وقت آن است که از کمی پردازش هوشمندانه برای تبدیل عکس های سر و شانه (هدشات) خود به یک شاهکار ویکتوریایی استفاده کنید. تنها در چند مرحله شما می توانید به عکس های پرتره خود ظاهر قدیمی عکاسی قرن نوزدهم را بدهید. در این مطلب لنزک، ابتدا فرایند عکاسی کلودیون با شیشه های خیس کلودیونی را توضیح می دهیم، سپس به آموزش گام به گام شبیه سازی افکت آن پرتره ها در فتوشاپ می پردازیم.
معرفی روش عکاسی کلودیون یا نگاتیو شیشه ای و مزایای آن
روش یا فرایند عکاسی کلودیون (Collodion) که اغلب مترادف آن فرایند شیشه خیس کلودیونی یا فرایند شیشه کلودیون تَر (collodion wet plate process) را نیز می شنوید، سال ۱۸۵۱ توسط فردریک اسکات آرچر اختراع گردید. در این روش شیشه با محلول کلودیون پوشانده شده و همچنان که خیس یا تَر است در دوربین گذاشته شده و نوردهی انجام می گیرد، تصویر منفی یا نگاتیو روی این شیشه شفاف یا پشت نما تشکیل می گردد. روش شیشه خیس (wet plate) یا نگاتیو شیشه ای نسبت به روش کالوتایپ هنری فاکس تالبوت که بر نگاتیو های کاغذی تکیه داشت، همچنین نسبت به روش عکاسی داگرئوتایپ ساخت لوئی داگر که تنها یک عکس یگانه مثبت حاصل می کرد و قابلیت چاپ از روی نگاتیو وجود نداشت، برتری داشت.
روش کلودیون، به ویژه در مقایسه با روش عکاسی داگرئوتایپ مزیت های دیگری نیز داشت. به نسبت ارزان تر بود. صفحات شیشه ای از صفحات مسی دارای پوشش نقره ارزان تر بودند و به نسبت نگاتیو های کاغذی دوام بیشتری داشتند.
عیب های عکاسی به روش کلودیون یا شیشه خیس

لنزک: جولیا مارگارت کامرون، یک بانوی متشخص در دوران ویکتوریا، از فعالترین عکاسان پرتره در قرن نوزدهم بریتانیا بود. وی از روش شیشه خیس کلودیونی برای ثبت عکس پرتره چهره شخصیت های سرشناس بسیاری در این قرن استفاده کرده است. در عکس فوق شاهد اولین عکس موفقیت آمیز مارگارت، پرتره یک دختربچه، می باشید. عکس های بیشتر از مارگارت کامرون.
شیشه خیس کلودیونی یا نگاتیو شیشه ای یک عیب اساسی داشت. تمام فرایند از آغشته کردن تا ظهور می بایست تنها تا پیش از خشک شدن شیشه انجام گیرد. این یعنی عکاس برای تکمیل همه چیز بیش از ۱۰ دقیقه فرصت نداشت، درنتیجه نیاز به حضور یک تاریکخانه قابل حمل را به وجود می آورد.
همانند فرایند های عکاسی قبل از خودش، فرایند شیشه خیس کلودیونی نیز تنها به «نور آبی» حساس بود. رنگ های گرم تاریک ظاهر می شدند و رنگ های سرد یکدست روشن. آسمان ابری یک مشکل به حساب می آمد، چراکه طیف ابرهای سفید به اندازه آسمان شامل آبی است. لیمو ها و گوجه ها سیاه درخشان به نظر می رسیدند و یک رومیزی سفید و آبی رنگ، سفید یکدست می افتاد.
دلیل این که افراد در پرتره های ویکتوریایی خیلی عبوس (سخت و محکم) به نظر می رسیدند این بود که زمان های نوردهی بسیار طولانی، در حدود ۱ دقیقه بود، بنابراین آنها مجبور بودند ثابت و بی حرکت، با سر و شانه صاف و محکم بمانند. این فرآیند نیز تنها به نور آبی حساس بود، بنابراین پوست تیره تر و چشم ها اغلب روشن تر می شدند. این موارد، همراه با مقادیر زیاد جزئیات و وضوح، برخی از ویژگی هایی هستند که روند شیشه خیس را برای عکاسان دیجیتال بسیار جذاب می کنند.
اینها مراحل تکرار یک پرتره شیشه خیس در دوره ویکتوریا هستند.
اعمال وضوح بالاگذر (High Pass)
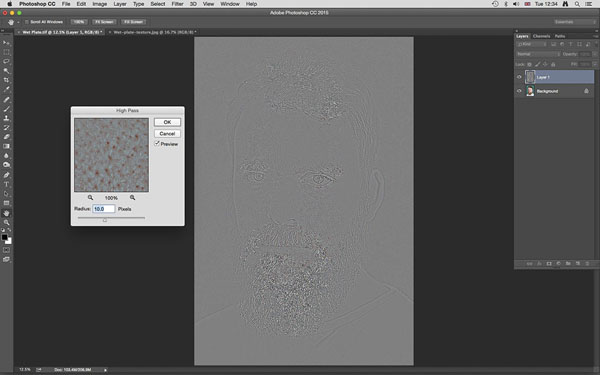
پرتره خود را در فتوشاپ باز کرده، سپس اینجا کلیک کرده، تا تصویر Wet-plate-texture که یک بافت است را دانلود نمایید. بر روی پرتره کلیک کرده، و برای کپی کردن پس زمینه به یک لایه جدید بر روی Ctrl+J کلیک کنید. اکنون به مسیر Filter>Other>High Pass بروید، و شعاع (Radius) را بر روی ۱۰ پیکسل تنظیم کنید. به منوی کشویی مد های ترکیبی در بالای پنل لایه ها بروید (که به طور پیش فرض بر روی Normal تنظیم شده است) و Overlay را از لیست گزینه ها انتخاب کنید.
تار کردن یک لایه جدید از پرتره
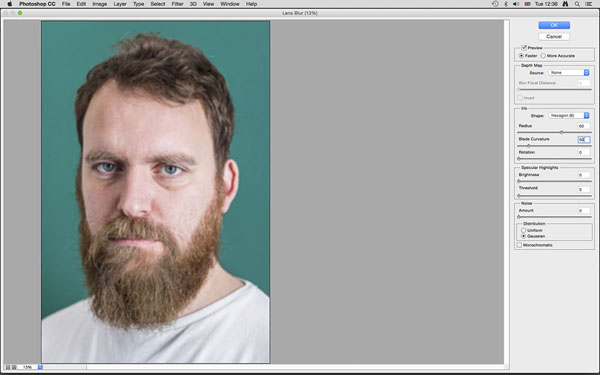
کلیدهای Ctrl+Shift+Alt+E را با هم فشار دهید تا دو لایه موجود را در یک لایه جدید ادغام کنید. سپس به مسیر Filter>Blur>Lens Blur بروید. وقتی پنجره دیالوگ باز می شود، مطمئن شوید که تمام اسلایدرها به جز Radius، که باید بر روی ۶۰ تنظیم شده باشد، بر روی صفر تنظیم شده باشند، و Blade Curvature را نیز بر روی ۵۰ تنظیم کنید. مطمئن شوید که distribution بر روی Gaussian تنظیم شده و OK کنید. سپس به مسیر Filter>Blur>Motion Blur رفته و angle (زاویه) را به ۱۰° و Distance (فاصله) را بر روی ۶۰ پیکسل تنظیم کنید.
یک ماسک لایه اضافه کنید
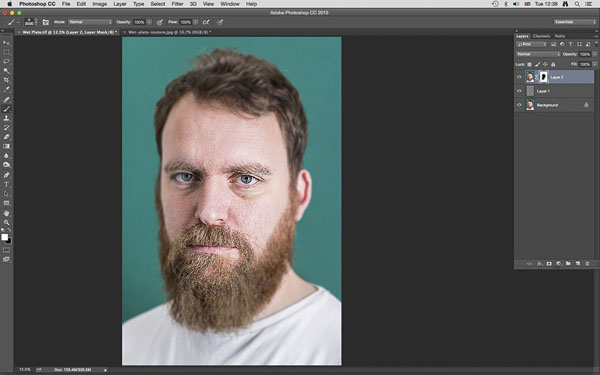
بر روی آیکون Add a mask در پایین پنل لایه ها یا Layers کلیک کنید تا روی لایه پرتره یک ماسک لایه ایجاد شود. کلید D را فشار دهید تا پالت رنگ را بر روی سیاه و سفید تنظیم کنید. مطمئن شوید که سیاه در پیش زمینه باشد، اگر نبود کلید X را فشار دهید. کلید B را برای انتخاب Brush Tool (ابزار قلم مو) فشار دهید، و یک قلم موی بزرگ لبه نرم از نوار ابزار بالا انتخاب کنید. قلم را بر روی نواحی چشم ها، بینی و دهان بکشید. اگر اشتباه کردید، دکمه X را فشار دهید تا با رنگ سفید روی آن ناحیه بکشید.
از میکسر کانال (Channel Mixer) استفاده کنید
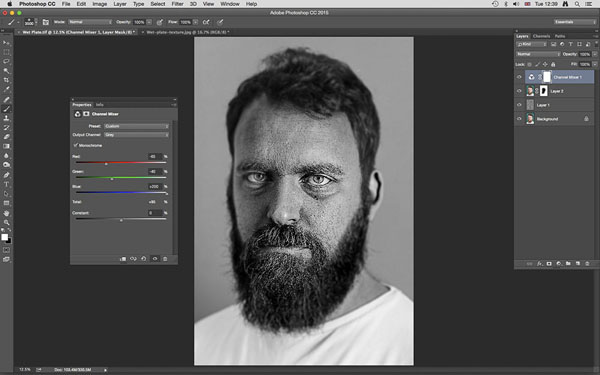
بر روی آیکون ساخت لایه تنظیماتی جدید (new adjustment layer) در پایین پنل لایه ها کلیک کرده و Channel Mixer را انتخاب کنید. هنگامی که پنجره باز شد، بر روی چک باکس Monochrome (تک رنگ) کلیک کنید. اسلایدر قرمز را بر روی ۱۰۰، سبز را بر روی صفر و آبی را بر روی ۲۰۰+ بکشید. حالا اسلایدر قرمز را به سمت راست بکشید تا وقتی که پوست به اندازه کافی روشن شود. هایلایت ها بیش از حد روشن می شوند؟ سبز را به سمت چپ بکشید. ما از قرمز ۶۵-، سبز ۴۰- و آبی ۲۰۰+ استفاده کردیم.
بافت را کپی و پیست کنید
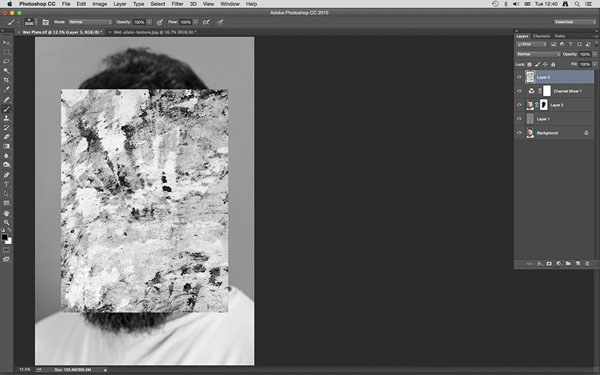
بعد از تکمیل تبدیل سیاه و سفید و جزئیاتی که تقریبا در تصویر نمایان می شوند، وقت اضافه کردن بافت برای تقلید و بازسازی کردن مواد شیمیایی و اثر انگشت ها بر روی شیشه خیس است. بر روی عکس بافتی که از مرحله ۱ دانلود کردید و باز نمودید کلیک کرده و Ctrl+A را فشار دهید تا تمام آن انتخاب شود و سپس Ctrl+C را فشار دهید تا کپی شود. مجددا به فایل پرتره برگردید و روی آن کلیک کنید تا انتخاب شود، و Ctrl+V را فشار دهید تا بافت را به عنوان یک لایه جدید پیست (paste) و اضافه کنید.
اندازه بافت را تغییر دهید
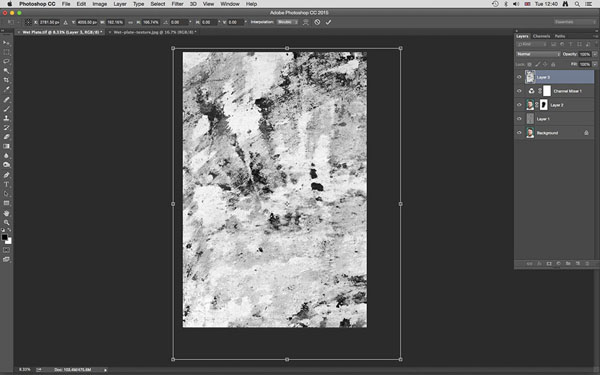
لایه بافت باید هنوز هم از مرحله قبلی فعال باشد. برای تغییر اندازه لایه بافت، Ctrl+T را فشار دهید. هنگامی که کادر انتخاب محدوده ظاهر می شود، ماوس خود را بر روی کادرهای کوچک تر چپ کلیک کرده و بافت را به بیرون بکشید تا بزرگتر از پرتره زیر آن شود، سپس OK کنید. اکنون مُد ترکیبی (blending mode) را از Normal به Screen تغییر دهید.
لایه ها را تکثیرو گروه بندی کنید
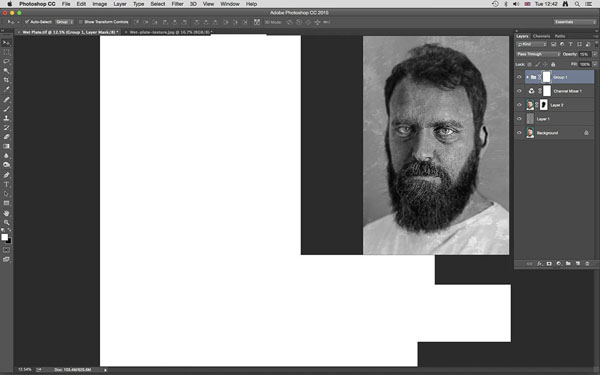
ما باید یک کپی از لایه بافت ایجاد کنیم (duplicate)، بنابراین Ctrl+J را فشار دهید. هنگامی که لایه جدید ظاهر شد، Ctrl+l را فشار دهید تا لایه را معکوس کرده و سپس مُد ترکیبی را از Normal به Multiply تغییر دهید. سپس کلید Shift را بر روی کیبورد فشار داده و ماوس خود را بر روی اولین لایه بافت چپ کلیک کنید تا هر دو انتخاب شوند. حالا کلید G را بر روی کیبورد فشار دهید تا قبل از اضافه کردن یک Layer Mask (ماسک لایه) لایه ها را گروه بندی کنید.
بافت را پنهان (ماسک) کنید
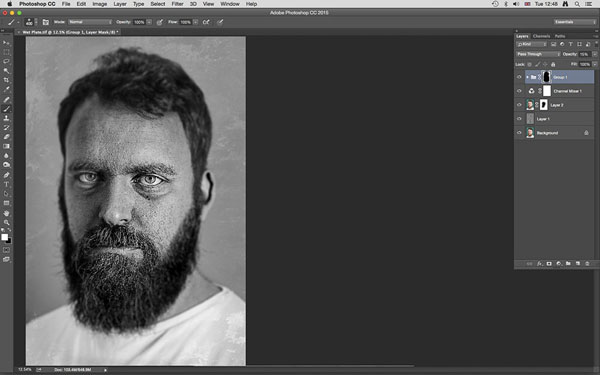
علائم شیمیایی و اثر انگشت ها در اطراف لبه های شیشه های خیس (نگاتیو های شیشه ای) از همه شایع تر بودند، بنابراین ما اکنون باید بافت را در ناحیه مرکز تصویر ماسک و پنهان کنیم. مطمئن شوید که رنگ پیش زمینه سیاه باشد، و از یک قلم موی بزرگ لبه نرم برای کشیدن بر روی ناحیه مرکز عکس روی ماسک لایه استفاده کنید – با این کار بافت در مرکز عکس را پنهان می کنیم. از کلیدهای براکت چپ و راست ][ برای تغییر سریع اندازه قلم مو برای به دست آوردن لبه های نامنظم تر استفاده کنید.
تُن عکس را به رنگ قرمز قهوه ای درآورید
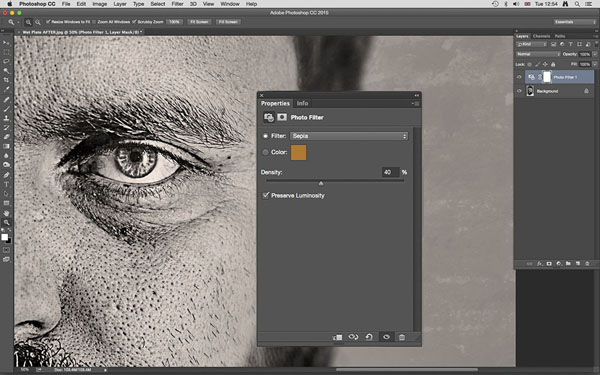
مرحله نهایی در این فرآیند این است که تُن رنگ تصویر را قرمز قهوه ای (sepia) کنید تا به تصویر یک ظاهر واقعی و حس بدهید. اگر دوست ندارید، می توانید این مرحله را نادیده بگیرید. اما اگر یک نتیجه نهایی معتبرتر می خواهید، این مرحله شما را به آن نتیجه نزدیک تر می کند. بر روی آیکون ایجاد لایه تنظیماتی در پایین پنل لایه ها کلیک کنید. از منوی کشویی نزدیک Filter برای انتخاب Sepia (تن رنگ قرمز قهوه ای) استفاده کرده، و تراکم (density) را بین ۲۵% و ۴۰% تنظیم کنید.
قبل و بعد
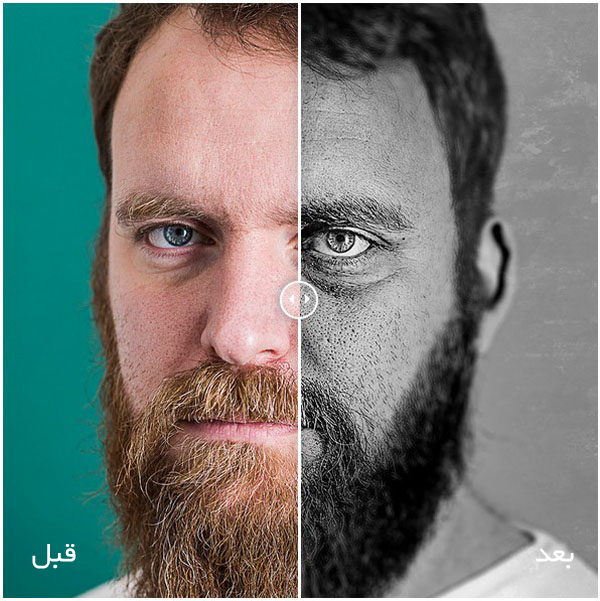
ویدیو انجام مراحل فوق در فتوشاپ
دانلود
امیدواریم که این نکات برای شما عزیزان مفید واقع شده باشند.
منبع
برگرفته از: Practical Photography magazine و ۵۰۰px

















۱۴ بهمن ۱۳۹۹
خیلی عالی ممنون از زحماتتون
۶ مرداد ۱۳۹۵
سایز عکس هم مهمه من اینکار رو با یه عکس دیگه انجام دادم چون سایزش با این فرق میکرد، این نتیجه رو نداد، بویژه تو اضافه کردن فیلترها باید دقت بشه.
۱۴ بهمن ۱۳۹۹
۱۰۰%