
عکس های دارای پس زمینه سفید ساده یا خالص در عکاسی محصولات و عکاسی تبلیغاتی بسیار مورد استفاده و محبوب هستند. ما عکاسی با پس زمینه سفید خالص، یعنی کاملا سفید، را قبلا در لنزک آموزش داده ایم، اما رسیدن به یک بک گراند یا پس زمینه کاملا سفید در مرحله عکاسی گاهی مقدور نیست. بنابراین در این مقاله قصد داریم انتخاب و حذف پس زمینه عکس نسبتا سفید در فتوشاپ و تعویض آن با یک پس زمینه کاملا سفید را به شما عزیزان آموزش دهیم.
عکس های با پس زمینه سفید در این موارد محبوب هستند:
– سایت های فروش عکس
– اپلیکیشن های فروش وسایل دست دوم
– گرافیست ها
– مجلات و سایت ها
– به طور کلی عکس های تبلیغاتی و عکس محصولات
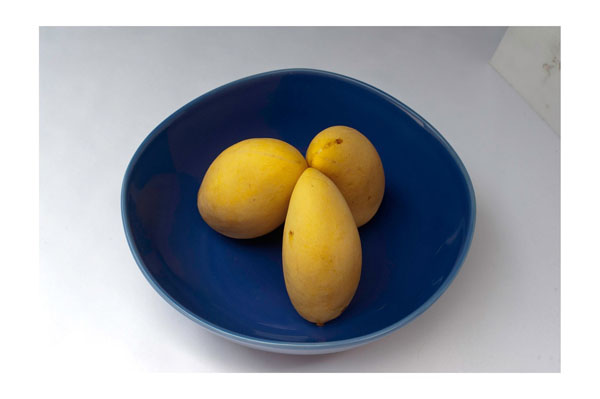
پس زمینه اصلی با یک حاشیه سفید دور آن، برای نشان دادن کنتراست یا تضاد بین سفید خالص با سفید ناخالص
لنزک – سخن سردبیر: گاهی ما با هدف رسیدن به یک پس زمینه سفید خالص مقابل پس زمینه سفید عکس می گیریم، اما به دلیل اشتباهاتی پس زمینه آن طوری که انتظارش را داریم سفید نمی شود – یا به هر دلیلی برایمان مقدور نیست در مرحله عکاسی به آن پس زمینه سفیدی که می خواهیم برسیم. «آموزش گام به گام عکاسی پرتره با پس زمینه سفید» و «آموزش عکاسی مقابل پس زمینه کاملا سفید» مراحل عکاسی برای رسیدن به پس زمینه سفیدی که نیاز دارید را به شما عزیزان آموزش می دهند. ولی اگر نتوانستید به نتیجه دلخواه برسید، آموزش گام به گام پیش رو مراحل رسیدن به پس زمینه سفید را به شما می آموزد.
ساختن پس زمینه کاملا سفید یک امر ضروری است. پس زمینه ای که کاملا سفید نباشد در یک صفحه سفید وحشتناک به نظر میرسد. در این مقاله من به شما یکی از راه های پس پردازشی که برای جدا کردن سوژه و سفید کردن پس زمینه استفاده میکنم را آموزش میدهم.
عکستان را با دقت انتخاب کنید
وقتی یک پس زمینه سفید میخواهید کار کردن با بعضی از عکس ها سخت تر از باقی عکس ها است.
هر سوژه ای که درهم یا مو دار یا محو باشد میتواند مشکل ساز شود. سوژه هایی با حاشیه یا لبه های تمیز و مشخص (صاف) راحت ترین حالت برای کار کردن هستند. پس اگر شما بخواهید یک کلاه گیس را در اپلیکیشنی مثل دیوار بفروشید اوقات سختی را خواهید داشت. پس بهتر است اطمینان حاصل کنید که برای چنین سوژه هایی پس زمینه کاملا سفید را در مرحله عکاسی به دست آورید تا احتیاجی به پردازش عکس نداشته باشید.

گام اول:
از سوژه ی خود در مقابل پس زمینه ای که با آن متضاد است عکاسی کنید. اگر پس زمینه خیلی شلوغ باشد جداسازی را سخت تر میکند.
سوژه را با فاصله مناسبی از پس زمینه قرار دهید. از دیافراگمی استفاده کنید که تمام سوژه را در فوکوس قرار دهد درحالی که پس زمینه خارج از فکوس است.
اگر سوژه ی شما حرکت میکند از سرعت شاتری استفاده کنید که سوژه را ثابت ثبت کند. اطمینان از اینکه سوژه ی شما واضح و شارپ ثبت شده است پردازش را راحت تر میکند.
گام دوم:
فایل را در فتوشاپ باز کنید. مطمئن شوید که jpeg بالاترین رزولوشن ممکن را دارد. کار کردن با عکس هایی با رزولوشن پایین چالش برانگیزتر است اما عکس هایی با رزولوشن بالا ممکن است سرعت سیستمتان را کم کند.
شما باید حد وسط را پیدا کنید، اگر پس از شروع پس پردازش متوجه شدید که سیستمتان توانایی انجام این عمل را ندارد رزورلوشن عکس را کم کرده و از اول شروع کنید.
ابزار select and mask را انتخاب کنید. شما میتوانید آن را در نواز ابزار بالا صفحه در منوی Select پیدا کنید. View mode را به حالتی تغییر دهید که بتوانید تغیرات انجام شده را به راحتی ببینید. من Overlay Mode را ترجیح میدهم.
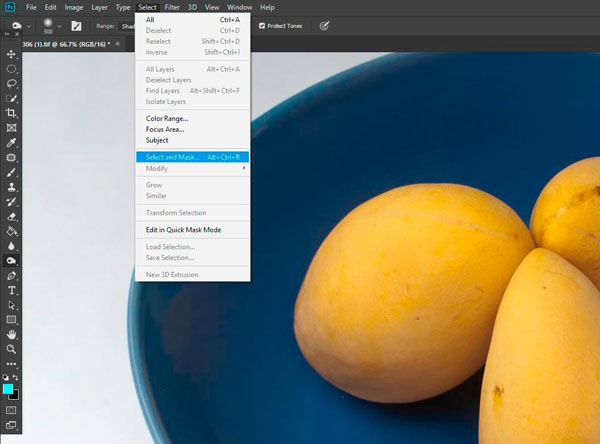
از منوی پایین رونده Select and Maskرا انتخاب کنید.
گام سوم:
با ابزار Quick Selection اطراف فضای داخلی سوژه بکشید. این کار را آهسته انجام دهید تا فتوشاپ زمان کافی برای پردازش این عمل را داشته باشد.
به مناطقی که انتخاب (Select) میکنید خیلی توجه کنید. ما نمیخواهیم هیچ یک از بخش های پس زمینه انتخاب شود. اگر جایی از پس زمینه انتخاب شد با قلم مو Refine Edge پاکش کنید.
میتوانید با بزرگ نمایی (Zoom کردن) جزئیات بیشتری از کاری که دارید انجام میدهید را ببینید.
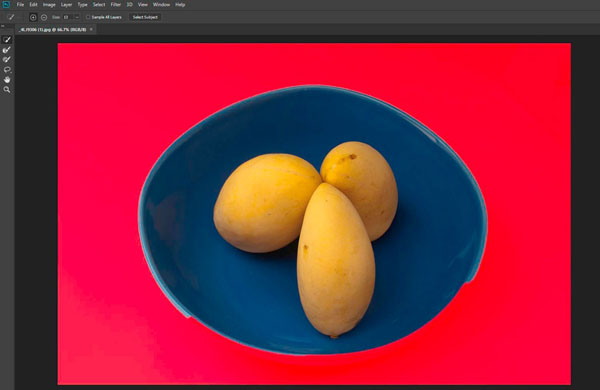
گام چهارم:
وقتی که تمام شد و از ماسک راضی بودید وقتشه که به پنجره اصلی فتوشاپ برگردید.
از قسمت Output Options گزینه New Layer with Layer Mask را انتخاب کنید.
گام پنجم:
با کلیک کردن روی آیکون New Fill or Adjustment Layer در پایین پنل لایه ها یک لایه سفید ایجاد کنید. برای این کار ابزار Solid Color را باز کنید و رنگ سفید را انتخاب کنید.
گام ششم:
حاشیه سوژه (اطراف لبه های آن) را چک کنید، چیزی از پس زمینه قبلی در تصویر میبینید؟
اگر دیدید، ماسک لایه اصلی را از پنل لایه ها انتخاب کنید، ابزار قلم مو یا Brush را انتخاب کرده و رنگش را مشکی کنید.
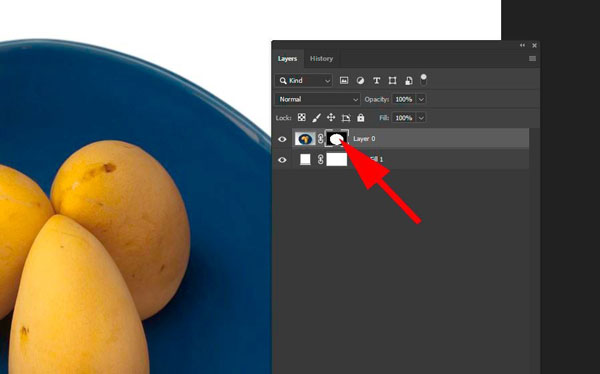
دقت کنید ماسک انتخاب شده باشد
با دقت روی مناطقی که هنوز میتوانید پس زمینه قبلی را ببینید بکشید. ممکن است برای بدست آوردن بهترین نتیجه لازم باشد Opacity را کم کرده یا Feather را تنظیم کنید.
لنزک: نقاشی کردن با قلم مو رنگ سیاه روی ماسک یک لایه (Layer mask)، آن ناحیه را نامرئی و نقاشی با رنگ سفید آن قسمت از لایه را مرئی یا نمایان می کند.
اگر قبلا این کار را انجام نداده باشید ممکن است برایتان چالش برانگیز باشد ولی نگران نباشید اگر جایی را اشتباها پاک کردید فقط کافیست رنگ قلم مو را به سفید تغییر داده و روی جاهای پاک شده (قسمت های سیاه ماسک) بکشید تا دوباره ظاهر شوند.
راهها و ابزار های مختلفی برای حذف کردن پس زمینه وجود دارد ولی این بهترین راهی بود که من برای حذف کردن پس زمینه عکس هایی که خیلی پیچیده نیستند پیدا کردم.
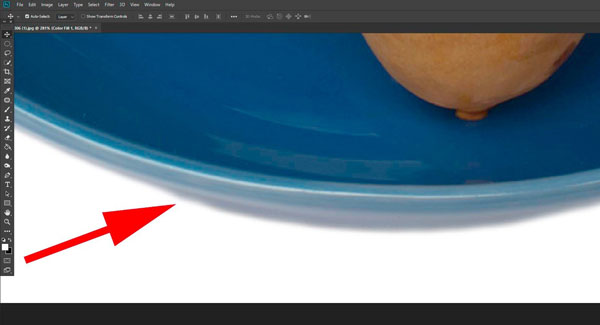
گام هفتم
مناطق سفید اضافه را کراپ کنید و عکس جدید که با پس زمینه سفید جدا شده را ذخیره کنید.
بیشتر بیاموزید: آموزش عوض کردن پس زمینه عکس در فوتوشاپ

جمع بندی
این یکی از راه های بدست آوردن پس زمینه سفید است. مثل بیشتر روش های ویرایش عکس بیشتر از یک راه برای رسیدن به نتیجه قابل قبول وجود دارد.
تمرین کنید و تجربه کسب کنید تا روند پس پردازشی که بهترین نتیجه را به شما میدهد پیدا کنید.
آیا تجربه ای در زمینه درست کردن پس زمینه سفید با روش دیگری دارید؟ آیا نکته ای برای اشتراک گذاری دارید؟ لطفا در بخش نظرات برایمان بنویسید.
نویسنده: کوین لندور یوهان (Kevin Landwer-Johan)

















۳۰ مهر ۱۴۰۱
سلام ببخشید من وقتی یه صفحه خام ایجاد میکنم و یه عکس دیگه رو میخوام بیارم بذارم توی صفحه جدید،سیاه سفید میشه…
مشکل چیه؟
۱۶ آذر ۱۴۰۰
سلام تشکر فراوان
۴ مهر ۱۴۰۰
انجام شد ممنون 🙏
۴ مهر ۱۴۰۰
نصفش انگلیسی نوشتید بدون عکس ادم نمیتونه ایکون ها رو پیدا کنه انجام بده ، شما که این همه وقت گذاشتید همه ایکون ها شکل هاش تو محیط کار میزاشتید. من نتونستم انجام بدم .
۲۶ تیر ۱۳۹۹
میشه لطفا بگین چرا همه این کارهارو میکنم ولی اخرش کل عکس سفیده
۱ اردیبهشت ۱۳۹۹
سعید جان بعد از انتخاب solid کلا همه چیز سفید میشه کجاش رو اشتباه کردم ؟
۱۰ خرداد ۱۳۹۸
سلام
شما در گام ۲ گفتین که از ابزار select and mask استفاده کردین، ولی من بعد از اینکه عکسمو باز میکنم، اصلا همچین گزینه ای با عنوان Select and Mask رو در زیر منوی Select نمی بینم؛ شما قبلش کار دیگه ای هم انجام دادین ؟
۲۲ خرداد ۱۳۹۸
سلام
در ابتدای گام سوم گفتم که بعد از استفاده از ابزار Quick Selection از Select and Mask استفاده کنین. برای فعال شدن Select and Mask اول باید یک محدوده رو انتخاب کرده باشین