
اگر به دنبال ایده ای جدید برای عکاسی خانوادگی هستید و از ژست های قدیمی و تکراری خسته شده اید، ساخت جدولی شامل چند عکس مجزا که توسط یک برنامه تلوزیونی به نام «The Brady Bunch» محبوب شده، می تواند راهی ساده و جذاب برای عکس های شما باشد.

ساخت جدولی از عکسهای پرتره یک راه بسیار عالی برای به نمایش گذاشتن چند عکس پرتره متفاوت است، و در این آموزش ما قصد داریم به شما آموزش دهیم که چگونه چند عکس پرتره مناسب تهیه کنید، و چطور این عکسها را در جدولی در کنار هم قرار دهید.
در حالی که می توانید به راحتی برنامه ای برای ساخت این جدول از اینترنت تهیه کنید یا از قالب های آماده فوتوشاپ استفاده کنید، خودتان هم به راحتی با برنامه فوتوشاپ المنت – Photoshop Element می توانید این کار را انجام دهید.
برای داشتن یک عکس شاد پیش زمینه هر عکس را با رنگی متفاوت رنگ آمیزی می کنیم، پس عکسهایتان را در پس زمینه هایی بگیرید که بتوان به راحتی سوژه را از پس زمینه جدا کنید (مانند پس زمینه سفید).
همچنین باید کادر را طوری تنظیم کنید که در اطراف سوژه فضای باز وجود داشته باشد تا برای بریدن – کراپ کردن عکس (Crop کردن) عکس دستتان باز باشد.
عکاسی خانوادگی می تواند سخت باشد، مخصوصاً زمانی که چند نفر از اعضای خانواده خجالتی باشند. با سوژه خود صحبت کنید، لطیفه ای تعریف کنید و به سوژه احساس راحتی بدهید تا بتوانید عکسهای طبیعی تری بگیرید. بچه ها را راحت بگذارید، می توایند از بچه ها بخواهید تا شکلک های خنده دار و جذاب در آورند.
از سوژه بخواهید لباسی که می پوشد رنگ روشنی داشته باشد تا بتوانید با پس زمینه یک تضاد رنگی زیبا ایجاد کنید.
چگونه عکاسی کنیم و جدول چند عکسی بسازیم

مکانی مناسب برای عکاسی پیدا کنید
برای عکاسی پرتره شما احتیاج به مکانی روشن دارید که فضای مناسب برای نصب پس زمینه را داشته باشد، ما برای عکاسی اتاقی را انتخاب کردیم که رو به آفتاب باشد. حواستان باشد سوژه را جایی قرار ندهید که مستقیماً به او نور بتابد چرا که نور مستقیم باعث ایجاد سایه های تیره و خشن می شود، و اطمینان حاصل کنید که نور متعادل و مناسبی در چهره سوژه خود دارید.

تکنیک های عکاسی
برای عکاسی به سبک پرتره های کلوزآپ – Close Up (حالتی که فقط صورت و قسمتی از شانه ها در کادر باشد) اگر لنز مخصوص پرتره ندارید، استفاده از لنز زوم استاندارد یا لنزی که همراه با دوربین ارائه شده کافیست. اگر از پس زمینه قابل حمل برای عکاسی استفاده می کنید از سوژه خود بخواهید بر روی صندلی یا چهارپایه بنشیند و حواستان باشد طوری سوژه و پس زمینه را قرار دهید که در همه اطراف صورت سوژه، پس زمینه (پرده) نمایان باشد.

تنظیمات دوربین
دوربین خود را در حالت تقدم دریچه دیافراگم – Av (حالتی که در آن میزان باز بودن دریچه دیافراگم را تنظیم می کنید و دوربین باقی تنظیمات را بر اساس آن انجام می دهد – Aperture Priority) بگذارید تا بر روی عمق میدان عکس تسلط داشته باشید، مقدار باز بودن دریچه دیافراگم را f/5.6 قرار دهید و مطمئن شوید صورت و شانه سوژه در فوکوس باشند.حواستان به سرعت شاتر باشد، اگر سرعت شاتر کمتر از ۱/۶۰ باشد ممکن است عکسی محو داشته باشید. اگر به سرعت شاتر بالاتری برای محو نشدن سوژه احتیاج داشتید با بالا بردن ISO این کار را انجام دهید، ما این عکس ها را با ISO 400 گرفته ایم.

شروع به عکس گرفتن کنید
لنز خود را در حالت فوکوس خودکار (AF) قرار دهید، و به صورت دستی نقطه ای که روی آن فوکوس می کند را بر روی نزدیک ترین نقطه به یکی از چشم های سوژه تنظیم کنید. به سوژه خود حالت ها و ژستهای متنوعی بدهید تا در نهایت بتوانید به عکس های متنوع و زیبایی دست پیدا کنید، از آنها بخواهید شکلکهایی در بیاورند و به اطراف نگاه کنند تا در ساخت جدول عکس انتخاب های زیادی داشته باشید. به عنوان مثال یکی از سوژه ها می تواند به سمت پایین و کسی که در جدول در زیر عکس او قرار دارد نگاه کند، و یا برای عکس مقابلش دست تکان دهد.
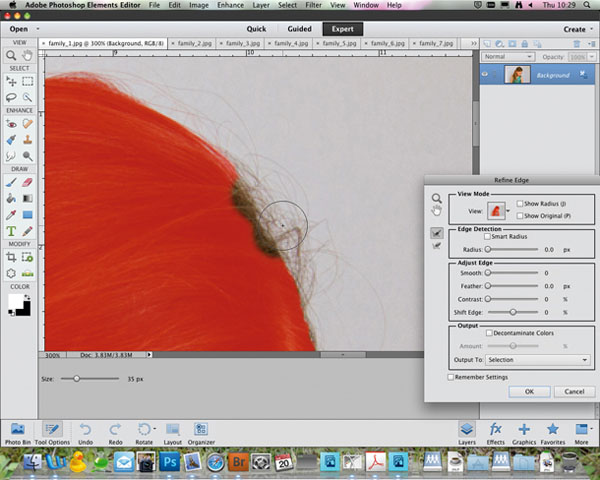
سوژه ها را انتخاب (Select) و سپس دور بری (جدا) کنید
عکسهایتان را در برنامه Photoshop Element 11 باز کنید، برای برداشتن پس زمینه عکس هایتان از ابزار Quick Selection استفاده کنید و سوژه را انتخاب کنید، به این گونه که با موس روی سوژه کلیک کنید و موس را بر روی آن حرکت دهید، برای انتخاب کردن قسمتهایی که با پس زمینه برخورد دارند بهتر است روی عکس بزرگ نمایی کنید و اندازه قلم مویتان را کوچک کنید. اگر قسمتی را به اشتباه انتخاب کردید با نگه داشتن دکمه Alt و انتخاب کردن قسمت اشتباه انتخاب شده می توانید آن قسمت را از انتخاب خارج کنید. بعد از انتخاب کل سوژه گزینه Refine Edge را انتخاب کنید و با دستکاری تنظیمات قسمت انتخابی (Selection) خود را بهبود بخشید، در نهایت ماسکی از قسمتهای انتخاب شده ایجاد کنید، در Photoshop Element 11 می توانید با استفاده از ابزارRefine Radius گوشه های منطقه انتخاب شده (مانند مو ها) را اصلاح کنید.
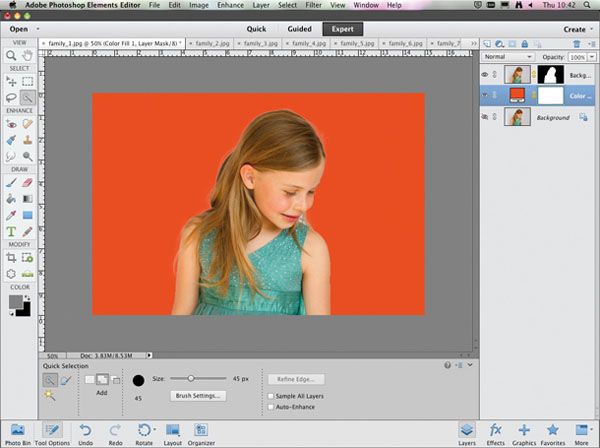
پس زمینه عکسهایتان را تغییر دهید
بر روی ماسکِ لایه عکستان کلیک کنید، سپس Ctrl را فشرده و دکمه i را بزنید تا مناطق انتخاب شده شما (Selection) قرینه شده و به جای سوژه پس زمینه انتخاب شود، سپس این مراحل Layer -> New Fill Layer -> Solid Color را طی کنید و دکمه OK را بزنید.
رنگ دلخواهتان را انتخاب کنید، و سپس لایه ایجاد شده Fill Layer را بر زیر لایه عکس قرار دهید. همین کار را برای همه عکسهایی که می خواهید در داخل جدول قرار دهید انجام دهید.
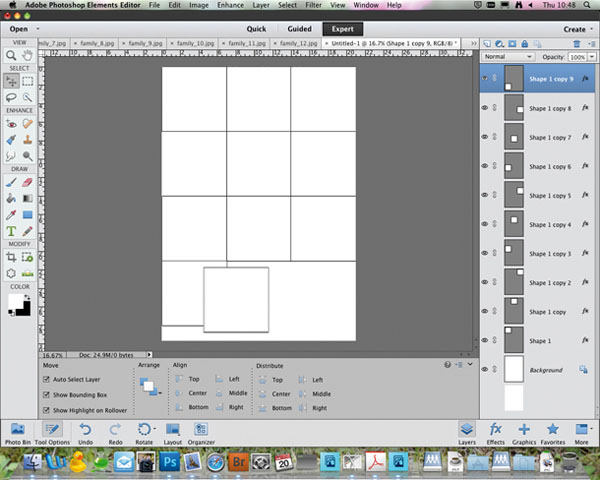
جدول را بسازید
مراحل File -> Blank File را طی کنید و یک فایل A4 بسازید.
ابزار مستطیل (Rectangle tool) را انتخاب کنید، اندازه آن را Fix و مقدار اندازه آن را ۷cm در ۷cm تنظیم کنید. روی برگه A4 کلیک کنید تا مستطیل به صورت یک لایه ماسک شده ایجاد شود آن را در گوشه بالا سمت راست کادر قرار دهید، و برای کپی کردن از روی آن دکمه ابزار Move را برای حرکت دادن انتخاب کنید، Alt را فشرده و در حالی که دکمه Alt فشرده شده است روی مستطیل رسم شده دکمه چپ موس را فشرده و مستطیل جدید را در جای خود قرار دهید. همین کار را برای ایجاد هر ۱۲ مستطیل انجام دهید.
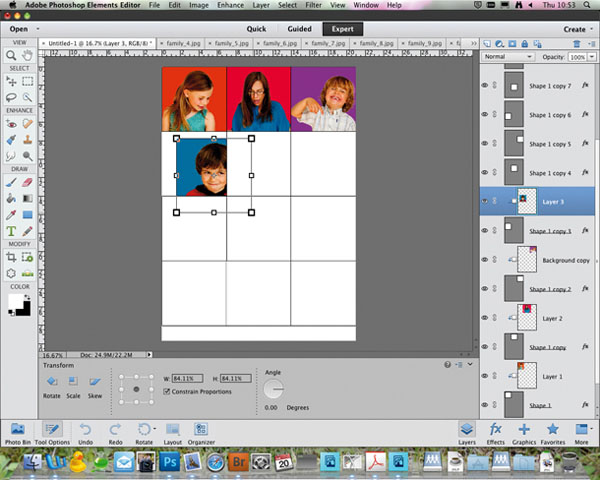
عکسهایتان را در جدول قرار دهید
عکسهایتان را وارد برنامه Photoshop Element کنید، ابزار Move را انتخاب کنید، و با کلیک بر روی عکس و کشیدن آن بر روی برگه جدول، عکس را در بالای یکی از مستطیل ها قرار دهید. لایه ایجاد شده شامل عکس را بالای لایه مستطیلی که بر روی آن قرار گرفته بگذارید و دکمه Alt را فشرده و روی خط موجود بین دو لایه کلیک کنید. با این کار عکس فقط در داخل کادر نمایان می شود. همین کار را برای ۱۲ عکس تکرار کنید، اگر لازم باشد می توانید سایز عکس و یا جای آن را تغییر دهید تا به شکل مطلوب خود برسید.



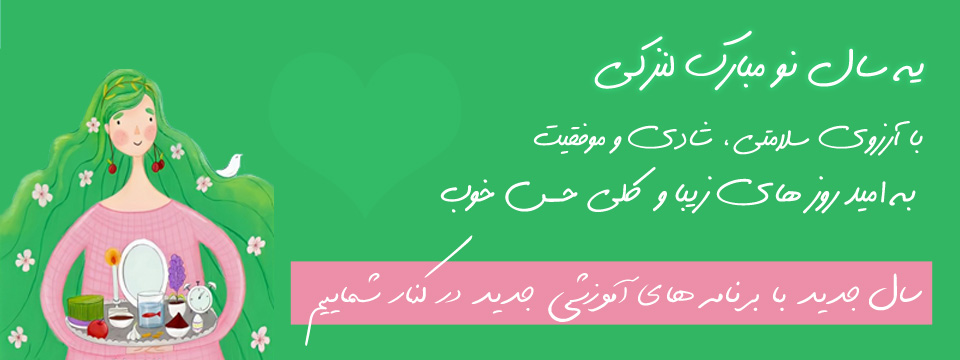














لطفا نظرتان در مورد مطلب را در اینجا مطرح نمایید. اگر سوالی دارید، در بخش پرسش و پاسخ مطرح نمایید.