
احتمالاً تا به حال، ترکیب نوردهی ( Exposure Blending ) را شنیده اید، تکنیکی که برای ترکیب دو عکس با نوردهی های متفاوت و ترکیب تاریکی و روشنایی انجام می شود، معمولاً هدف از این تکنیک ایجاد تعادل میان نور آسمان و زمین است. اما ترکیب شاتر ( Shutter Blending ) چیست؟! در ادامه مطلب امروز لنزک به شما خواهیم گفت.
در این تکنیک به جای ترکیب نور های دو عکس، سرعت دو عکس را با هم ترکیب می کنیم ( یک عکس با سرعت شاتر بالا و یک عکس با سرعت شاتر پایین ) و در نهایت عکسی خواهیم ساخت که قسمتی از آن در کسری از ثانیه گرفته شده و قسمتی از آن در زمان طولانی تری گرفته شده است.

در عکس اول، عکس دوچرخه سوار را با استفاده از یک فلاش اکسترنال نورپردازی کردیم. که باید از سرعت شاتر بالا استفاده می کردیم و ما هم از بیشترین سرعت ارتباطی یعنی ۱/۲۵۰ ثانیه استفاده کردیم ( Sync Speed ) این سرعت برای ثابت کردن دوچرخه سوار در عکس کافی بود، اما این سرعت شاتر خیلی سریعتر از آن است که چیزی از پس زمینه در عکس ثبت شود.

در عکس دوم، ما از سرعت شاتر خیلی بیشتر ۱۵ ثانیه استفاده کردیم تا بتوانیم مقدار زیادی از جزئیات پس زمینه را در عکس نشان دهیم و با این کار اتومبیل هایی که از خیابان می گذشتند تنها به شکل هاله هایی از نور در عکس دیده می شوند. خط زیبایی از نور که در تصویر مشاهده می کنید خط عبور یک اتومبیل از خیابان است. استفاده از سه پایه برای این عکس ها الزامی است به دو دلیل؛ دلیل اول اینکه وقتی می خواهید با سرعت شاتر ۱۵ ثانیه عکس بگیرید بدون سه پایه قطعاً عکس نهایی یک فاجعه خواهد بود! و دلیل دوم اینکه کادر دو عکس باید دقیقاً عین هم باشد.
فوتوشاپ وارد می شود!
تنها کاری که برای اجرا کردن این تکنیک باید انجام دهیم این است که دو عکس را در برنامه Photoshop با هم تلفیق کنیم. در ابتدا چند تغییر جزئی با استفاده از Camera Raw بر روی عکس ها می دهیم تا نور و رنگ تصاویر با هم مطابقت پیدا کنند، و سپس عکس ها را در برنامه فوتوشاپ باز می کنیم تا تکنیک ترکیب شاتر را روی آنها پیاده کنیم. این تکنیک به راحتی و با استفاده از ترکیب لایه ها و ماسک و همچنین تکنیک انتخاب کردن انجام می شود.
این تکنیک به صورتی حرفه ای انجام می شود، و در این تکنیک از مهارت هایی استفاده می شود که نه تنها در تکنیک ترکیب شاتر، بلکه در خیلی از منتاژ ها و ترکیب عکس ها داشتن این مهارت ها الزامی است.
تکنیک ترکیب شاتر به صورت گام به گام
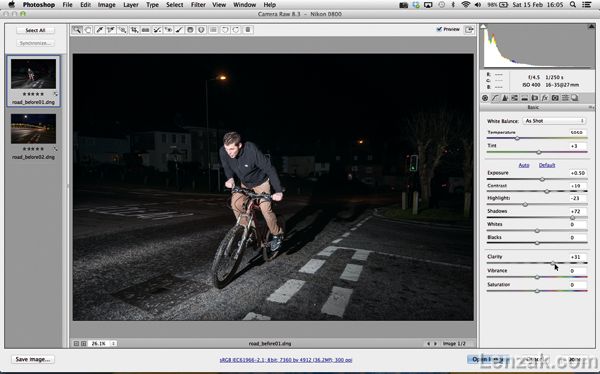
تن های رنگی را تقویت کنید
فایل هایی که قرار داده ایم را دانلود کنید و با ما همراه شوید! فایل های road_before.dng را به داخل برنامه Photoshop بکشید. چون این فایل ها RAW هستند مستقیماً در برنامه Adobe Camera Raw اجرا می شوند. ابتدا فایلی که دوچرخه سوار در آن است را انتخاب کنید و از قسمت تنظیمات کلی در سمت راست مقدار Exposure را روی +۰٫۵۰ بگذارید، Contrast را روی +۱۹، Highlights را روی -۲۳، Shadows را روی +۷۲ و Clarity را روی +۳۱ بگذارید.
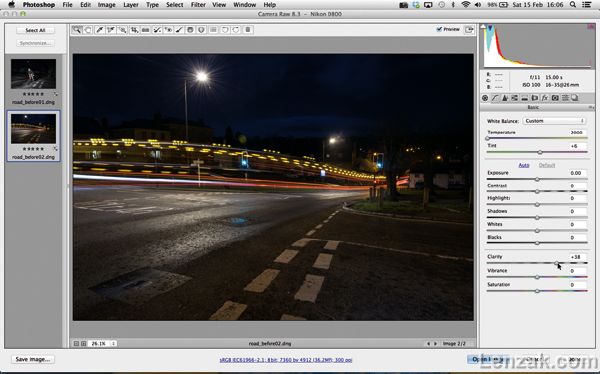
هر دو عکس را باز کنید
دومین عکس را از سمت چپ انتخاب کنید، از قسمت ابزار بالا White Balance را انتخاب کنید. بر روی جاده کلیک کنید تا تراز سفیدی عکس اصلاح شود. سپس، مقدار Clarity را روی +۳۸ بگذارید. از قسمت بالا سمت راست پنجره Camera Raw گزینه Select All را بزنید، سپس در حالی که دکمه Shift را نگه داشته اید بر روی دکمه Open در قسمت پایین سمت راست پنجره Camera Raw کلیک کنید تا عکس ها به صورت Smart Object در برنامه Photoshop باز شوند.
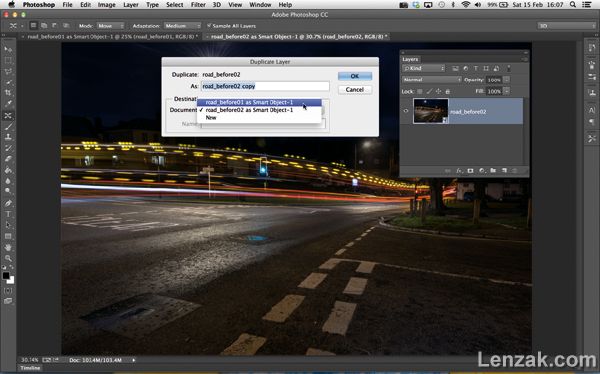
لایه را کپی کنید
بر روی فایل خیابان بروید، از قسمت لایه ها بر روی لایه Background کلیک راست کنید و بر روی گزینه Duplicate Layer کلیک کنید. در پنجره جدید ایجاد شده از قسمت Document گزینه road_before01 as Smart Object-1 را انتخاب کنید و بر روی OK کلیک کنید. حال ما این لایه را بر روی فایلی که می خواستیم، کپی کرده ایم و دیگر نیازی به این فایل نداریم، بنابراین این فایل را ببندید.
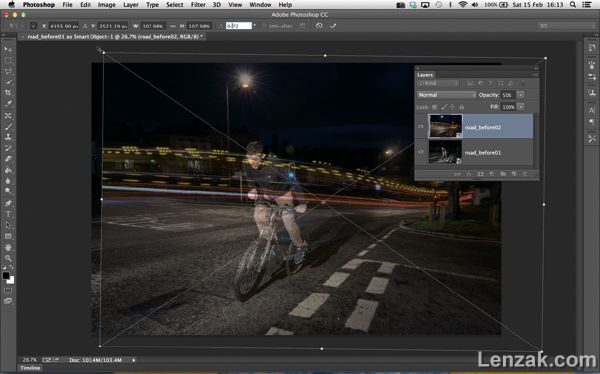
لایه ها را هم تراز کنید
عکس های ما کاملاً مطابق با هم نیستند، بنابراین قبل از اینکه تکنیک Shutter Blending را انجام دهیم باید ابتدا عکس ها را به صورت دستی کاملاً روی هم بیاندازیم. مقدار Opacity لایه را به ۵۰% کاهش دهید. با زدن دکمه ترکیبی Ctrl + T حالت Free Transform را برای لایه فعال کنید، سپس با بزرگ و کوچک کردن و جا به جا کردن این لایه تصاویر داخل دو عکس را دقیقاً بر روی هم بیاندازید، برای این عکس اگر تغییرات زیر را از قسمت تنظیمات بالا در زمان Free Transform انجام دهید دو عکس بر روی هم می افتند: X: 4155.90px, Y: 2521.19px, W: 107.98%, H: 107.98%, Angle 0.72º.
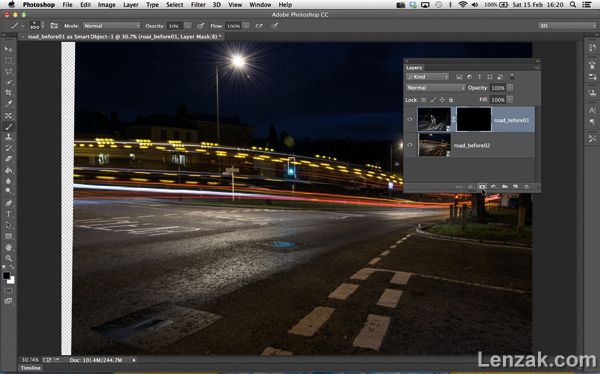
یک ماسک سیاه اضافه کنید
دکمه Enter را بزنید تا تغییراتی که بر روی اندازه و جایگاه لایه داده اید انجام شود و از حالت Free Transform خارج شود، مقدار Opacity لایه بالا را به ۱۰۰% برگردانید. لایه پایین را روی لایه بالا بیاورید. حال، در حالی که دکمه Alt را نگه داشته اید بر روی دکمه Add Layer Mask در قسمت پایین لایه ها کلیک کنید تا یک ماسک کاملاً سیاه برای این لایه ( لایه دوچرخه سوار ) ساخته شود.
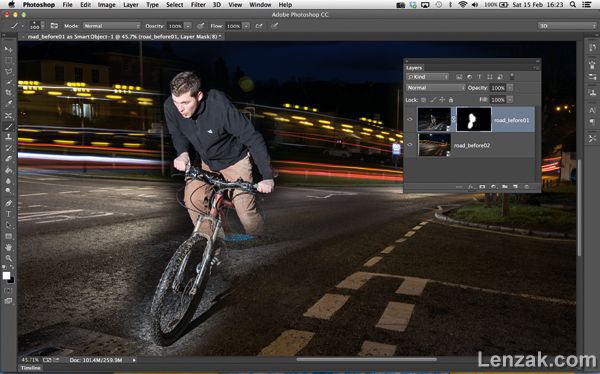
دوچرخه سوار را نمایان کنید
ابزار Brush را انتخاب کنید و قلم موی آن را یک قلم مو با لبه های نرم انتخاب کنید. با زدن دکمه D رنگ قلم مو را به سفید تغییر دهید، سپس بر روی قسمت هایی که دوچرخه سوار است بکشید تا او را نمایان کنید. لازم نیست در این مرحله خیلی با دقت عمل کنید: تنها یک انتخاب کلی در لایه انجام دهید و دوچرخه سوار را در تصویر نمایان کنید.
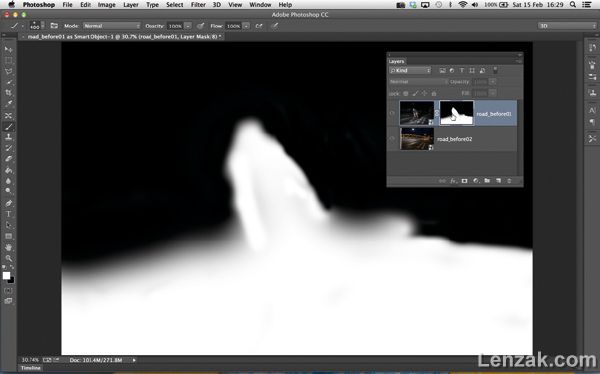
ماسک را بررسی کنید
شما باید هنوز به رنگ سفید زدن پیش زمینه ادامه دهید تا قسمت های بیشتری از لایه بالا دیده شوند. ما تقریباً تا میانه های جاده در ماسک رنگ سفید زده ایم. دکمه Alt را نگه دارید و بر روی ماسک لایه کلیک کنید تا نمایش تصویر به صورت ماسک نمایان شود و شما بتوانید رنگ ماسک را به شکلی دقیق ببینید.
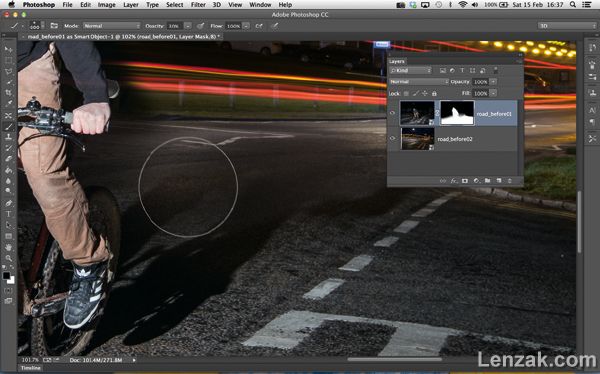
سایه را کمی محو کنید
اگر اشتباهاً بر روی قسمتی رنگ زدید که می خواستید در تصویر دیده نشود، با زدن دکمه X می توانید رنگ پس زمینه و پیش زمینه را عوض کنید و رنگ قلم مو را به سیاه تغییر دهید و سپس بر روی قسمتی که خواسته بودید بکشید تا آن قسمت از لایه در پشت ماسک پنهان شود. سایه دوچرخه کمی منحرف کننده است، دکمه ۳ را بزنید تا Opacity قلم مو به ۳۰% کاهش پیدا کند، و سپس بر روی سایه بکشید تا کمی از تیرگی آن کم شود.
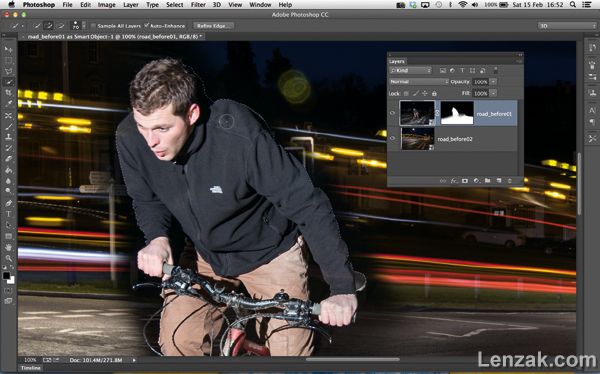
بدن دوچرخه سوار را با دقت انتخاب کنید
بر روی عکس لایه بالا کلیک کنید ( ماسک لایه را انتخاب نکنید، بلکه خود لایه را انتخاب کنید )، ابزار Quick Selection را انتخاب کنید. بر روی سر و بدن دوچرخه سوار بکشید تا انتخاب شود. قسمت های انتخاب شده همانطور که شما بر روی دوچرخه سوار می کشید به صورت خودکار لبه های بدن دوچرخه سوار را انتخاب می کند. می توانید با دکمه های [ و ] اندازه ابزار را کوچک یا بزرگ کنید.
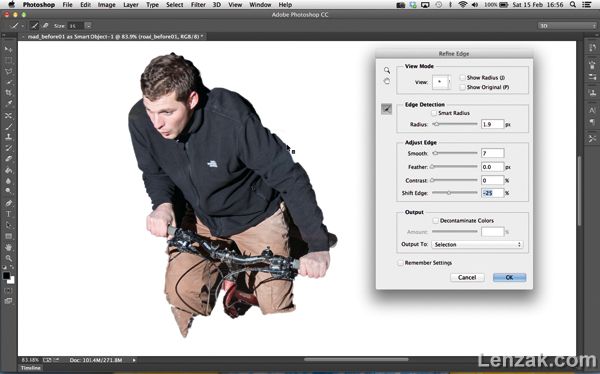
قسمت های انتخاب شده را اصلاح کنید
انتخاب کردن را تا دسته های دوچرخه و زین دوچرخه ادامه دهید. اگر قسمتی را به اشتباه انتخاب کردید می توانید با گرفتن دکمه Alt و کشیدن بر روی آن قسمت، آن قسمت را از انتخاب خارج کنید. وقتی همه قسمت های لازم دوچرخه سوار را انتخاب کردید، از قسمت تنظیمات ابزار بر روی دکمه Refine Edge کلیک کنید. مقدار Radius را روی ۱٫۹، Smooth را روی ۷ و Shift Edge را روی -۲۵ بگذارید. در قسمت پایین، گزینه Output to را روی حالت Selection قرار دهید و بر روی OK کلیک کنید.
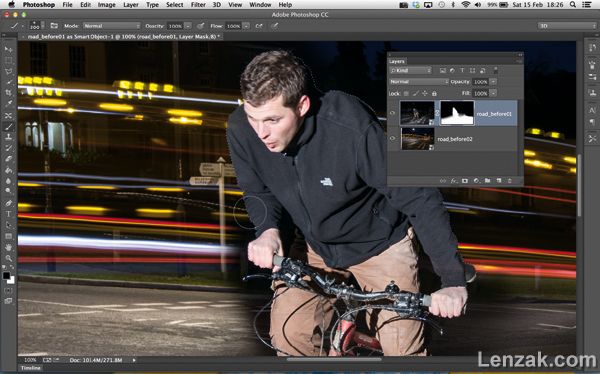
لبه های قسمت انتخابی را تمیز کنید
از قسمت Select بر روی Invert کلیک کنید. حال تمامی قسمت های لایه به غیر از قسمت هایی که انتخاب کرده بودید انتخاب شده است. حال بر روی ماسک لایه بالا کلیک کنید و با ابزار Brush و رنگ سیاه همه قسمت های لایه به خصوص اطراف دوچرخه سوار را رنگ بزنید تا قسمت های اضافی این لایه پشت ماسک مخفی شوند.
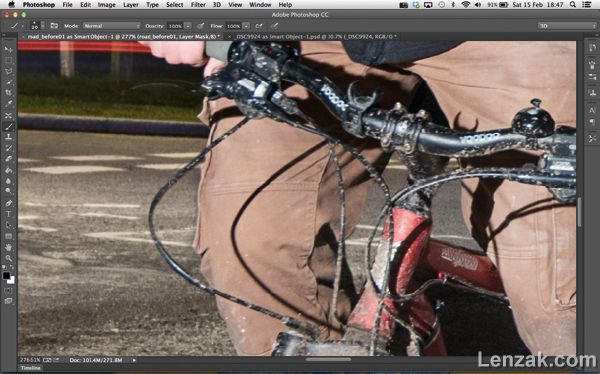
ماسک را تمیز کنید
با زدن دکمه ترکیبی Ctrl + D از حالت انتخابی بیرون بیایید، و بر روی دسته های دوچرخه زوم کنید. با احتیاط و با دقت با استفاده از قلم مو و رنگ های سیاه و سفید بر روی ماسک لایه بکشید تا همه قسمت های دوچرخه دیده شود، و قسمت هایی از پس زمینه در میانه بدنه دوچرخه دیده می شود که باید این قسمت ها را از لایه حذف کنید. با زدن دکمه X به راحتی می توانید بین رنگ های سیاه و سفید تغییر رنگ دهید.
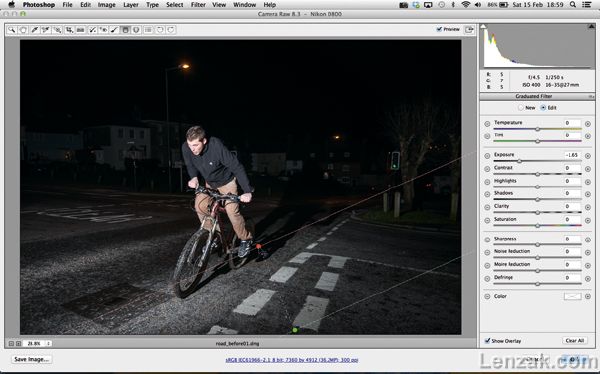
Gradient ( تنظیماتی که به صورت شیب از یک سمت به سمت دیگر تأثیرش کمتر می شود ) اضافه کنید
قسمت پایین سمت راست تصویر کمی روشن به نظر می آید، پس ما این لایه را در Camera Raw دوباره ویرایش می کنیم. بر روی لایه دوچرخه سوار دوبار کلیک کنید تا این لایه در Camera Raw باز شود. ابزار Graduated Filter را انتخاب کنید و از قسمت پایین سمت راست به سمت مرکز تصویر یک Gradient بکشید. مقدار Exposure را روی -۱٫۶۵ بگذارید و بر روی OK کلیک کنید.
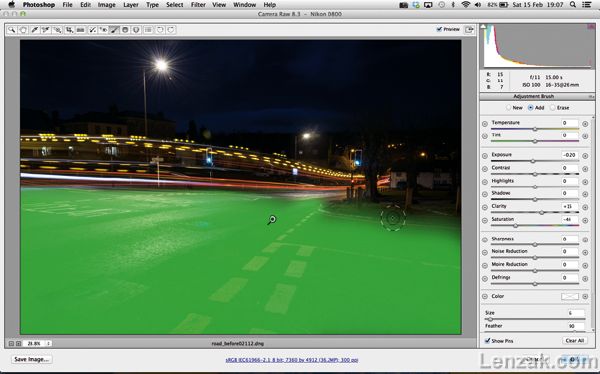
غلظت رنگی جاده را کم کنید
قسمت هایی از جاده که از لایه زیرین دیده می شود کمی زرد تر از جاده های موجود در لایه دوچرخه سوار است، پس روی لایه road_before02 دوبار کلیک کنید تا این لایه در Camera Raw اجرا شود. ابزار Adjustment Brush را انتخاب کنید و بر روی جاده بکشید تا کل جاده را انتخاب کنید. سپس مقدار Saturation را روی -۴۴، Exposure را روی -۰٫۲۰ و Clarity را روی +۱۵ بگذارید. بر روی OK کلیک کنید.
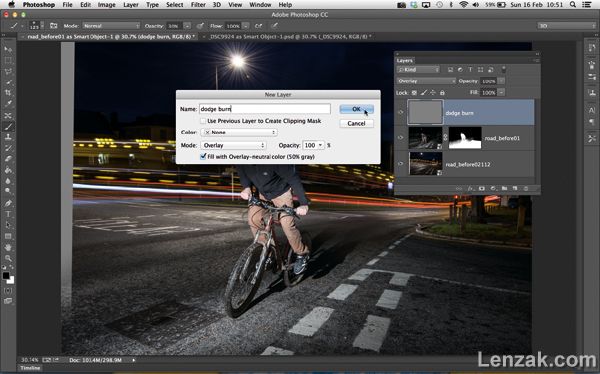
لایه ای جدید بسازید
با نگه داشتن دکمه Alt بر روی گزینه Create New Layer در پایین قسمت لایه ها کلیک کنید تا تنظیمات ایجاد لایه جدید برای شما نمایان شود. اسم لایه را Dodge Burn بگذارید و حالت Blend Mode آن را روی Overlay بگذارید و گزینه Fill with Overlay-neutral color را تیک بزنید. بر روی OK کلیک کنید، و ابزار Brush را انتخاب کنید. رنگ قلم مو را سیاه بگذارید و باز زدن دکمه ۱ مقدار Opacity آن را روی ۱۰% تنظیم کنید.
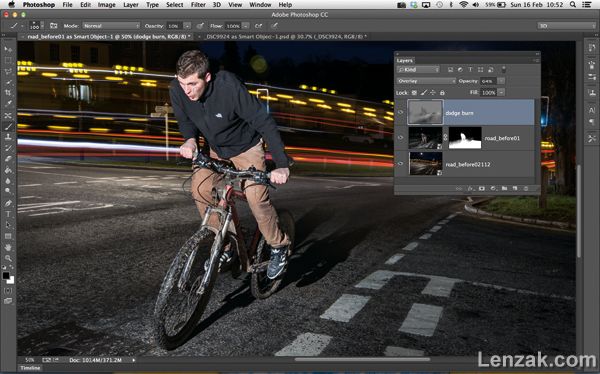
تیره و روشن کنید
با سیاه کردن قسمت های لایه Dodge Burn می توانید آن قسمت از عکس را تیره کنید، مانند گوشه های عکس، صورت دوچرخه سوار، لباس های دوچرخه سوار و هر قسمتی از جاده که احساس می کنید به شکل نا برابری روشن تر است. با زدن دکمه X رنگ قلم مو را به سفید تغییر دهید و بر روی قسمت هایی که می خواهید روشن تر کنید بکشید، مانند سمت راست پس زمینه و قسمت های روشن صورت دوچرخه سوار.
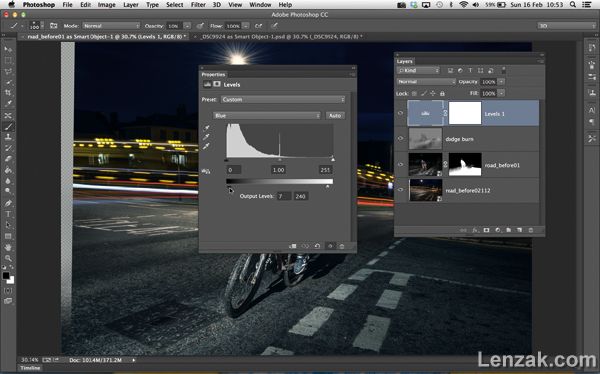
نور عکس را تنظیم کنید
بر روی دکمه Create Adjustment Layer در قسمت پایین لایه ها کلیک کنید و Levels را انتخاب کنید. در پنجره Levels، آپشن Channel را روی Blur بگذارید، سپس پیکان های نوار Output زیر نمودار را به سمت همدیگر نزدیک کنید، طوری که اعداد داخل کادر زیر آن ۷ و ۲۴۰ شود، حال Channel را روی Red بگذارید، و پیکان میانی نمودار را به روی ۰٫۸۵ تنظیم کنید و پیکان سمت سفید ( راست ) را روی ۲۴۰ بگذارید.
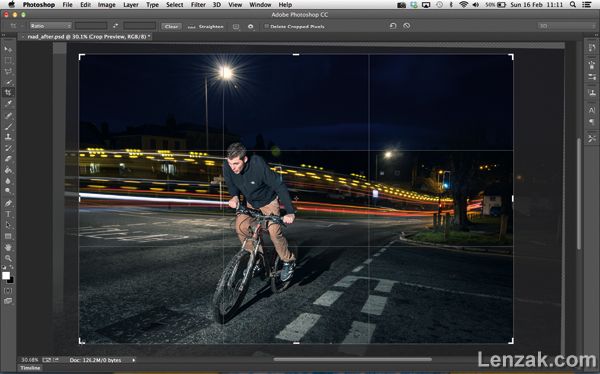
عکس را شفاف تر کنید و کراپ کنید
با زدن دکمه ترکیبی Ctrl + Shift + Alt + E لایه جدیدی از ترکیب تمام لایه ها بسازید، بر روی این لایه راست کلیک کنید و Convert to Smart Object را بزنید. سپس به قسمت Filter -> Other -> High Pass بروید. مقدار Radius را روی ۲px بگذارید و بر روی OK کلیک کنید. Blend Mode این لایه را روی Overlay بگذارید. سپس ابزار Crop را انتخاب کنید و کمی کادر تصویر را کوچکتر کنید.
منبع
برگرفته از: Digital camera world

















۱۳ آذر ۱۳۹۶
مطالب عالی،به روز،مفید با توضیحات کامل
فوق العاده ترین سایت در زمینه عکاسی
ممنون واقعا از زحماتتون
۱۳ بهمن ۱۳۹۵
نمیدونم چی بگم . .. .. عالی
۱۵ شهریور ۱۳۹۳
خیلی خیلی عالی بود
ممنون از شما بابت سایت بسیار خوبتون