
عکاسی نوردهی دوگانه یا دوبل (Double Exposure) چیست؟ در حقیقت Double Exposure در زمان دوربین های آنالوگ یک اشتباه بود، به این شکل که شما اگر فراموش می کردید بعد از گرفتن عکسی فیلم را رد کنید بر روی یک فیلم دو عکس ثبت می شد، که حالا بعد از گذشت سالها این «اشتباه» با ذوق بعضی عکاس ها به یک سبک تبدیل شده است. در این آموزش به شما خواهیم گفت که Double Exposure چیست، چه زمانی باید از این تکنیک استفاده کنید و اگر دوربین شما قابلیت عکاسی نوردهی دوگانه را ندارد چه کار باید بکنید.
دقیقاً Double Exposure چیست؟
یک تکنیک ساده عکاسی است که یک عکس را بر روی عکس دیگری سوار می کند.
به نظر می رسد در زمان عکاسی فیلمی (با دوربین های آنالوگ) این یک اشتباه بوده…
نوردهی دوگانه – Double Exposure در قدیم یک اشتباه حرفه ای بود. مشکل در سیستم رد کردن فیلم دوربین و یا بعضی بی دقتی ها باعث می شدند که دو عکس بر روی یک فیلم ضبط شوند. اما مزایای ثبت دو عکس در یک فریم به زودی توسط عکاسانی مانند Sarah Moon کشف شد.
چطور این تکنیک که روی فیلم های عکاسی انجام می شد را روی دوربین های دیجیتال پیاده کنیم؟
بعضی از دوربین ها خود قابلیتی دارند که در آن می توان چند عکس را تلفیق کرد. این قابلیت معمولاً در تنظیمات Menu و یا Drive Mode دوربین با نام نوردهی چندگانه یا Multiple Exposure قرار دارد، که با فعال کردن این قابلیت دوربین ابتدا عکسی می گیرد و سپس به شما اجازه می دهد تا بر روی عکس گرفته شده عکس دیگری بگیرید.
پس همه دوربین ها این قابلیت را ندارند؟
خیر. اما این قابلیت بر روی تعداد زیادی از دوربین های کامپکت – Compact و SLR وجود دارد. حتی در بعضی دوربین ها قابلیتی برای کمک به شما وجود دارد، به شکلی که عکس اولیه را به صورت محو بر روی LCD نشان می دهد تا زمانی که می خواهید عکس دوم را بگیرید بتوانید تلفیق این دو عکس را بهتر تجسم کنید، و قبل از گرفتن عکس دوم تصویری از عکس نهایی در ذهنتان داشته باشید.
چه چیزی باعث می شود عکس نوردهی دوگانه – Double Exposure خوب باشد؟
برای یک منتاژ هنری، یک بافت را با یک شکل گرافیکی قوی تلفیق کنید. می توانید یک عکس کلوز آپ – Close Up از دیوار یا پرده بگیرید و به عنوان پس زمینه عکس اصلی از آن استفاده کنید، که در عکس نهایی مانند یک بافت یا تکسچر برای سوژه اصلی دیده می شود. عکس دوم در قسمت های تاریک عکس اول بهتر دیده می شود. می توانید برای کنترل کردن شرایط نوری عکس ها از جبران نوردهی دوربین (Exposure Compensation) استفاده کنید.
اگر دوربین من چنین قابلیتی نداشت باید چکار کنم؟
نگران نباشید. شاید حتی در این روز ها بهتر باشد این کار را با دوربین انجام ندهیم. اگر این کار را در فوتوشاپ – Photoshop (یا هر برنامه ویرایش عکس دیگری) انجام دهید خیلی انعطاف بیشتری خواهید داشت.
چرا استفاده از برنامه های ویرایش عکس انعطاف بیشتری دارد؟
لازم نیست دو عکس را در یک زمان بگیرید. شما می توانید عکسی که سالها قبل گرفته اید را با عکسی جدید تلفیق کنید. اگر علاقه زیادی به تکنیک Double Exposure پیدا کردید می توانید فولدری از عکس هایتان از بافت های تاریک نگهداری کنید تا بتوانید از آنها در منتاژ یا نوردهی دوگانه خود استفاده کنید. یا می توانید تکسچر یا بافت های مورد نظرتان را از سایت های مختلف دانلود کنید.
انجام این کار در فوتوشاپ کار پیچیده ایست؟
خیر، اصلاً. شما یک عکس را باز می کنید، تمام عکس ها را کپی می کنید (به همان صورت که نوشته ای را از یک فایل ورد کپی می کنید)، بعد این عکس ها را بر روی عکس دوم می اندازید. و بعد می توانید با استفاده از ابزار های مختلف ترکیب این دو عکس را به بهترین شکل تغییر دهید.
برای یادگیری بیشتر در این زمینه به بخش ویرایش عکس سایت مراجعه کنید و مطالبی چون «تکنیک مونتاژ یا ترکیب چند عکس» و «عوض کردن پس زمینه عکس» یا «چگونه سوژه را در هوا معلق کنیم» را مطالعه نمایید.
چه ابزار هایی؟
هر عکس که در Photoshop باز می کنید در لایه جدا گانه ای قرار می گیرد. با تغییر دادن شفافیت لایه، یا Opacity آن، می توانید مقدار بیشتری از لایه زیرین را ببینید، و تأثیر این افکت را بیشتر و یا کمتر کنید. شما همچنین می توانید Blending Mode لایه را تغییر دهید، تا نحوه ترکیب لایه بالایی با لایه زیرین را تغییر دهید. Multiply، Soft Light، Hard Mix و Exclusion تنها تعدادی از Blending Mode ها هستند که ارزش امتحان کردن را دارند، که هر کدام از آنها تأثیر کاملاً متفاوتی در ترکیب لایه ها دارند. همچنین می توانید از ماسک استفاده کنید و تأثیر قسمت خاصی از لایه بالایی را کمتر و یا بیشتر نمایید.
آیا تکنیک Double Exposure کاربردی جدی و غیر هنری هم دارد؟
بله. خیلی از عکس های زیر آبی فوق العاده با استفاده از تکنیک Double Exposure گرفته شده اند؛ گرفتن عکس کلوزآپ از موجودی دریایی با استفاده از فلاش موجب می شود که پس زمینه عکس به دلیل فاصله زیادی که با سوژه دارد کاملاً سیاه شود. با ترکیب چنین عکسی با عکسی از خود آب، عکس ظاهر طبیعی تری پیدا می کند. در عکس های استودیو ای، از این تکنیک برای ثبت چند فلاش در یک عکس استفاده می شود. یعنی می توان با بسته گذاشتن دیافراگم عکس گرفت تا عمق میدان بیشتری داشته باشیم.
Photoshop Elements
این نسخه از Photoshop یک نسخه ارزان قیمت تر با کمی امکانات کمتر نسبت به نسخه های کامل Photoshop یعنی CS قدیم و CC جدید است. این نسخه از Photoshop تقریباً همه تنظیمات و امکانات CS را در زمینه عکاسی شامل می شود، اما در زمینه هایی مثل چاپ کردن، ذخیره عکس با فرمت رنگی CMYK را ندارد. بنابراین هیچ کاری نیست که در Photoshop Elements بتوان انجام داد و در Photoshop CS یا Photoshop CC قابل انجام نباشد، فقط در ظاهر این نسخه ها و شاید در بعضی موارد در جای گیری گزینه ها و امکانات تفاوت هایی وجود داشته باشد.در ادامه به شما خواهیم گفت که چگونه با فوتوشاپ المنت تکنیک نوردهی چندگانه را اعمال کنیم.
عکس هایتان را باز کنید
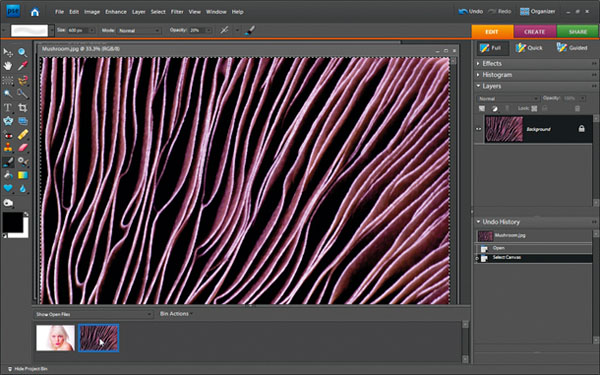
دو عکس را در Photoshop Elements باز کنید: هر دو در قسمت Project Bin ظاهر می شوند. بر روی عکس پس زمینه یا Background کلیک کنید، برای ما این عکس از نزدیکی یک قارچ گرفته شده است. با زدن دکمه Ctrl+A کل تصویر را انتخاب کنید. به قسمت File بروید و Copy را بزنید (یا دکمه Ctrl+C را بزنید) تا از این عکس یک کپی در حافظه کامپیوتر گرفته باشید.
یکی از عکس ها را بر روی عکس دیگر بیاندازید
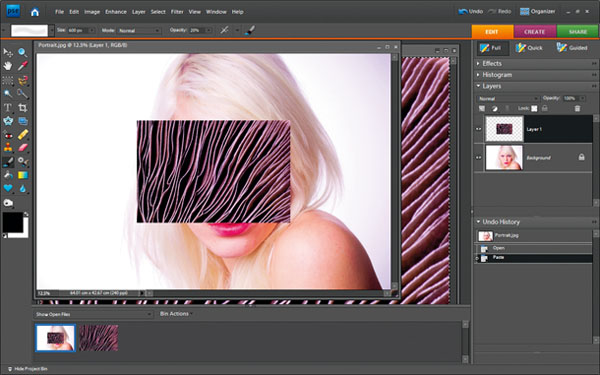
حالا از قسمت Project Bin عکس پرتره را انتخاب کنید. از قسمت File گزینه Paste را انتخاب کنید (یا دکمه Ctrl+V را بزنید). با این کار عکس قارچ به شکل لایه ای جدید و بر روی عکس پرتره ظاهر می شود.
عکس را بکشید و شکل جدیدی به آن بدهید
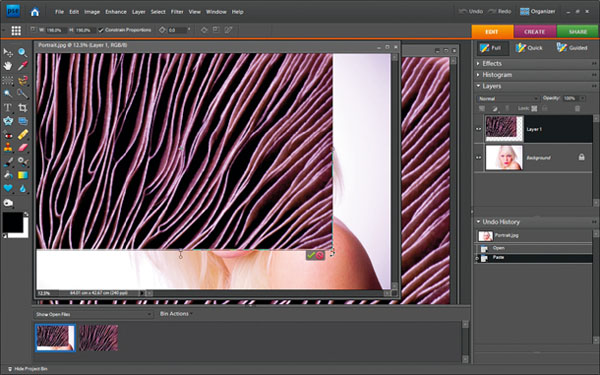
عکس قارچ از عکس پرتره ما کوچک تر است، پس باید آن را بکشیم و بزرگ کنیم. به قسمت Image -> Transforms -> Free Transform بروید (یا دکمه Ctrl+T را بزنید). هر گوشه عکس قارچ را بگیرید و به کناره های عکس پرتره بکشید تا جایی که عکس قارچ تمام عکس پرتره را در بگیرد.
مقدار Opacity لایه را تغییر دهید
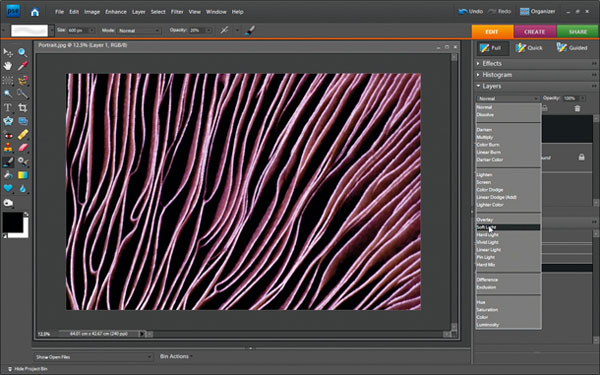
حال عکس قارچ تمام عکس پرتره را در بر گرفته است. در قسمت لایه ها بر روی نوشته Normal که در بالای آن قرار دارد کلیک کنید. تمام حالت هایی که وجود دارد را انتخاب کنید تا تأثیر آنها را ببینید و در نهایت Soft Light را انتخاب کنید و مقدار Opacity که در کنار آن قرار دارد را بین ۶۰ تا ۷۰ درصد بگذارید.
بافت یا تکسچر پس زمینه را نمایان کنید
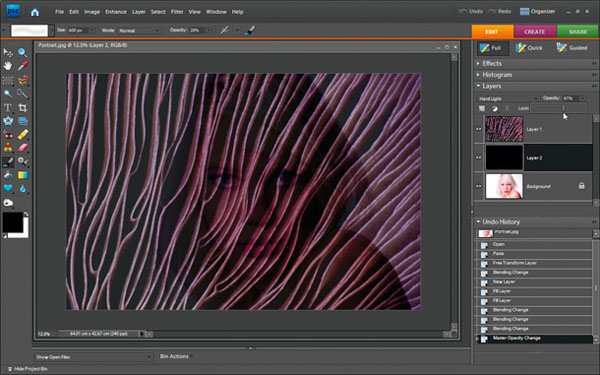
در قسمت لایه ها لایه Background را انتخاب کنید، سپس بر روی Create A New Layer در قسمت پایین لایه ها کلیک کنید. دکمه Ctrl+Del را بزنید تا این لایه کاملاً سیاه شود. Blending Mode این لایه را از Normal به Hard Light تغییر دهید. مقدار Opacity آن را روی ۶۰% بگذارید.
صورت سوژه را بیشتر نمایان کنید
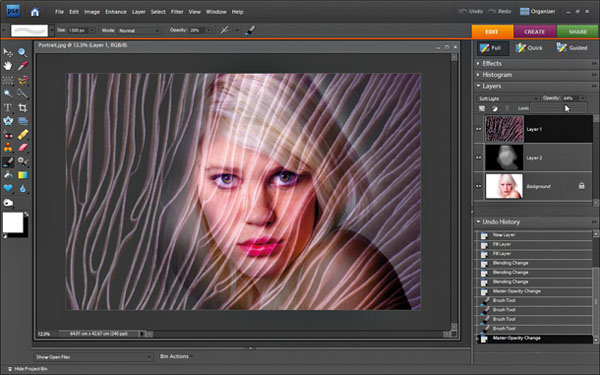
ابزار Paint Brush را انتخاب کنید. رنگ آن را روی سفید بگذارید و قلم مویی با لبه های نرم انتخاب کنید و اندازه آن را نزدیک به ۴۰۰ پیکسل بگذارید و مقدار Opacity را روی ۵۰% بگذارید. با انتخاب لایه سیاه رنگ (ماسک لایه) بر روی صورت سوژه کمی رنگ سفید بزنید تا مقدار بیشتری از صورت سوژه دیده شود.
منبع
برگرفته از : Digital camera world

















۱۳ شهریور ۱۳۹۴
Salam man alan to dorbinam daram mibinam gozineye multiple exp ro va haminjor hdr mode ro ama nemire rosh ke beshe khamosh she yani fekonam aval bayad yechiz dg ro avaz konam kk bere ro in o beshe avazesh kard khakestarie alan..
۱۳ شهریور ۱۳۹۴
Hodam motevajeh shidam wifi bayad khamosh mikardam az ye site khareji peida kardm mercc????
۱۹ آبان ۱۳۹۳
عالی
این مطالب کجا بودن من تو سایت ندیده بودم؟!