
فتوشاپ چنان نرم افزار پیچیده ای است که حتی حرفه ای ها هم هر از گاهی ویژگی ها و تنظیمات جدیدی در آن پیدا می کنند. در این مطلب لنزک ۷ ترفند مخفی فتوشاپ آموزش داده شده، که حتی اگر برای مدت طولانی از فتوشاپ استفاده کرده باشید ممکن است برایتان تازگی داشته باشند. امیدواریم این ترفند های ساده اما کاربردی به روند ویرایش عکس شما عزیزان کمک کنند.
اطلاعات زبانه (Tab)
هنگامی که شما یک فایل باز در فتوشاپ دارید، یک زبانه در بالای پنجره با نام فایل نمایش داده می شود. اگر تا به حال دقیق به آن نگاه نکرده اید، ممکن است متوجه نشده باشید که این زبانه شامل اطلاعات مفید دیگری نیز هست.
از چپ به راست: نام فایل، درصد بزرگنمایی، نام و نوع لایه، و در آخر اگر فایل ذخیره نشده باشد یک علامت ستاره * (اگر Ctrl + S بزنید و عکس را ذخیره کنید این ستاره می رود).
نوع لایه بسته به این که شما چه نوع کانالی انتخاب کرده اید، متغیر است. اگر شما یک ماسک لایه (layer mask) ایجاد کنید، زمانی که ماسک انتخاب شود «Layer Mask»، و زمانی که کانال RGB انتخاب شود در زبانه اطلاعات «RGB» نوشته می شود. همچنین اگر تنها یکی از این کانال ها را انتخاب کرده باشید «Red» یا «Green» یا «Blue» را نشان خواهد، «CMYK» اگر از رنگ CMYK استفاده می کنید، و به همین ترتیب.
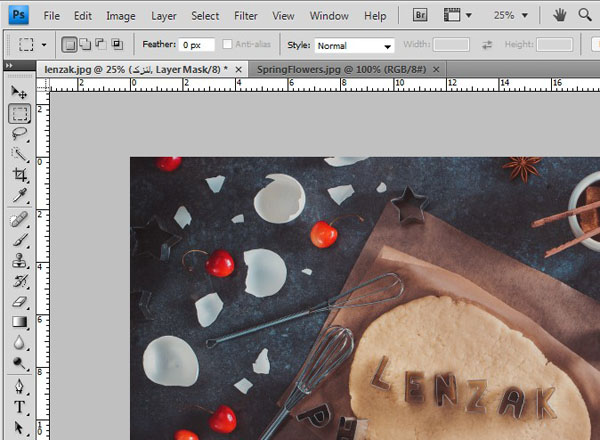
قسمت اطلاعات زبانه یا Tab این فایل باز شده نشان می دهد که نام آن Lenzak.jpg است، سطح بزرگنمایی ۲۵%، نام لایه انتخاب شده از پنل لایه ها «لنزک» است و در انتها Layer Mask نوشته شده که یعنی ماسک لایه انتخاب شده نه خود لایه. علامت * نشان می دهد آخرین تغییرات ذخیره نشده اند.
نمایش بیش از ۲۵ فایل اخیر
اگر به مسیر File>Open Recent بروید، فتوشاپ ۲۵ فایل آخری که باز کرده اید را به شما نشان خواهد داد. ممکن است ندانید که می توانید تعداد فایل های لیست شده در اینجا را با رفتن به مسیر Photoshop>Preferences>File Handling و تغییر عدد آن در پایین کادر، تغییر دهید.
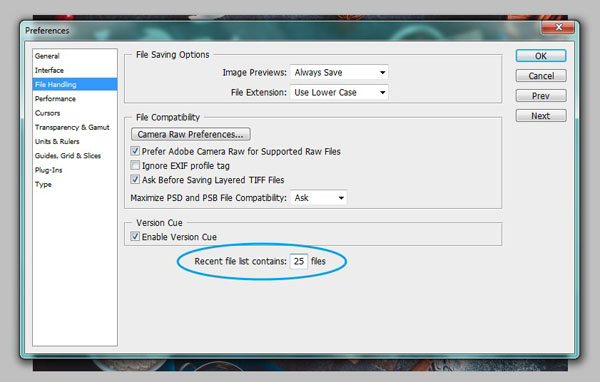
مدیریت پیش تنظیمات
وقتی برای مدتی از فتوشاپ استفاده می کنید، ممکن است انبوهی از پیش تنظیمات یا preset ها داشته باشید. برای دیدن لیستی از قلم مو ها، گرادیان ها، استایل ها و غیره به طور یکجا، به مسیر Edit>Presets>Preset Manager بروید. از اینجا، می توانید آنها را بارگذاری کنید، تنظیمات جدید ایجاد کنید، از آنها پشتیبان بگیرید، و غیره.
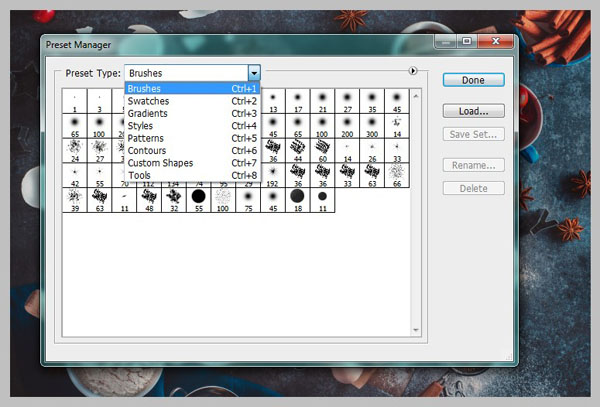
تنظیم مجدد ابزارها
فرض کنید شما ابزار قلم مو (Brush Tool) خود را انتخاب کرده، و opacity، flow، blend mode، و هر تنظیمات دیگری را تغییر داده اید. اگر می خواهید برای آن ابزار به حالت پیش فرض فتوشاپ برگردید، می توانید بر روی آیکون ابزار انتخاب شده در بالا سمت چپ، راست کلیک کرده و «Reset Tool» را انتخاب کنید.
همچنین گزینه قوی تری به نام «Reset All Tools» دارید، که تمام ابزارهای داخل جعبه ابزار را به پیش فرضشان تنظیم مجدد می کند.
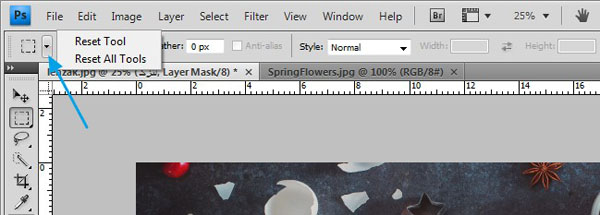
در اینجا ابزار انتخاب شده rectangular marquee است که روی آیکون کنار آن (بالا سمت چپ) راست کلیک شده.
تنظیم مجدد فتوشاپ
اگر به اشکالات عجیب و غریبی در فتوشاپ برخورد می کنید یا فقط می خواهید کل برنامه را به تنظیمات پیش فرض برگردانید، راهی برای انجام این کار با یک میانبر صفحه کلید وجود دارد. توجه داشته باشید که این کار تمام تنظیمات (preferences و settings) شما را حذف خواهد کرد، بنابراین تنها در صورتی این کار را انجام دهید که واقعا می خواهید دکمه ریست را فشار دهید.
اگر می خواهید این کار را انجام دهید، کلید های Alt+Ctrl+Shiftرا در هنگام اجرای فتوشاپ پایین نگه دارید. از شما خواسته می شود که Adobe Photoshop Settings File (فایل تنظیمات فتوشاپ) را پاک یا delete کنید، بر روی Yes کلیک کنید.
لنزک: ابتدا باید فتوشاپ بسته، یعنی از آن خارج شوید، سپس به محض کلیک روی آیکون آن و اجرای آن هرچه زود تر کلید های Alt+Ctrl+Shift را پایین نگه دارید. اگر پنجره ظاهر نشد و فتوشاپ عادی باز شد احتمالا با تاخیر کلید ها را فشرده اید، باید مجددا فتوشاپ را بسته و سپس دوباره تکرار کنید.
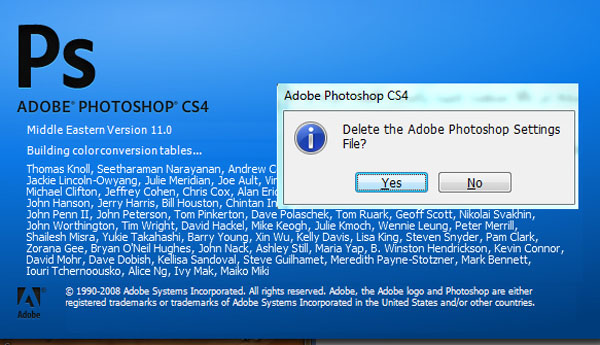
تنظیم مجدد کادر محاوره ای (Dialog Box)
شما عکس خود را در فتوشاپ باز کرده و قصد دارید یک فیلتر (Filter) مثل اضافه کردن
نویز روی آن اعمال کنید. به این مسیر Filter->Noise->Add Noise می روید، کادر محاوره ای باز می شود و داخل آن تنظیمات را انجام می دهید. اگر از نتیجه راضی نبودید تنها گزینه ای که کادر دارد Cancel است که کلا فیلتر اعمال نمی شود و کادر را می بندد. اما اگر بخواهیم تنظیمات را به حالت اولیه برگرانیم یا ریست کنیم چه؟
لنزک: در حالیکه در داخل کادر محاوره ای هستید، کلید Alt (Option در مک) را پایین نگه دارید، همه دکمه های «Cancel» به دکمه های «Reset» تبدیل می شوند. کلیک کردن بر روی «Reset» آن کادر محاوره ای را به پیش فرض باز می گرداند.
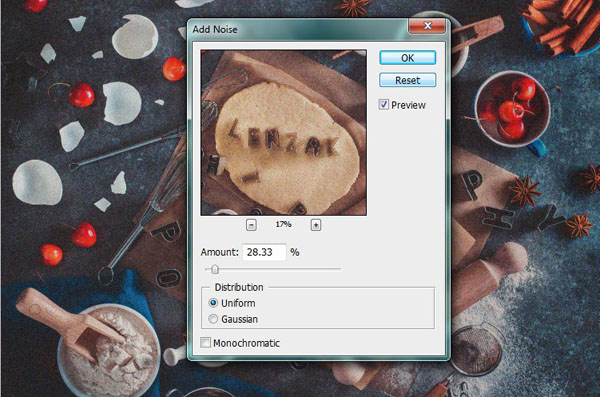
در اینجا کید Alt پایین نگه داشته شده و دکمه Cancel زیر Ok به Reset تبدیل شده و کاربر می تواند برای ریست کردن تنظیمات روی آن کلیک کند.
نوار وضعیت فایل
در پایین هر زبانه فتوشاپ یک نوار وضعیت (status bar) هست که اطلاعاتی را در مورد فایل نمایش می دهد. ممکن است ندانید که می توانید با کلیک کردن بر روی نشانگر (دکمه) کوچک کنار آن، آنچه را که این نوار نشان میدهد تغییر دهید.
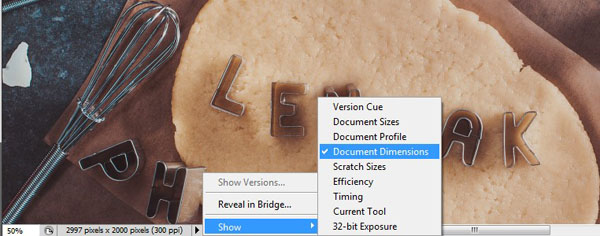
یک چیزی که ممکن است بخواهید نشان دهید ابعاد فایل (document dimensions) است. به طور پیش فرض این اندازه بر حسب اینچ نمایش داده می شود، اما شما می توانید آن را به پیکسل، میلیمتر، و گزینه های مختلف دیگر تغییر دهید. برای انجام این کار، اول خط کش ها (Rulers) را با فشار دادن دکمه های Ctrl+R نمایش دهید. بر روی خط کش راست کلیک کنید، لیستی از واحدها خواهید دید. واحد مورد نظر خود را انتخاب کنید، خط کش ها و نوار وضعیت شما به روز می شوند.
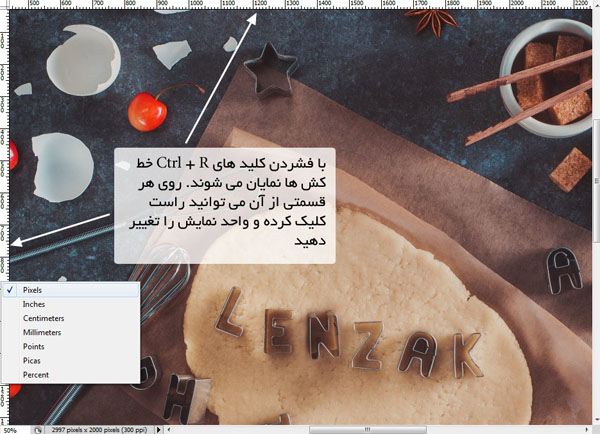
نوبت شما
کدام یک از این ترفند ها یا نکات برای شما تازگی داشت؟ اگر قبلا با آن ها کار کرده بودید، کدام یک مفید تر واقع شده؟ لطفا دیدگاه خود و در صورت وجود ترفندی که مایل بودید به این لیست اضافه نمایید را در پایین صفحه با ما و دوستان لنزکی خود به اشتراک بگذارید.
نکات فوق برگرفته از یک ویدیو ۷ دقیقه ای با همین عنوان از کولین اسمیت (Colin Smith) می باشند.



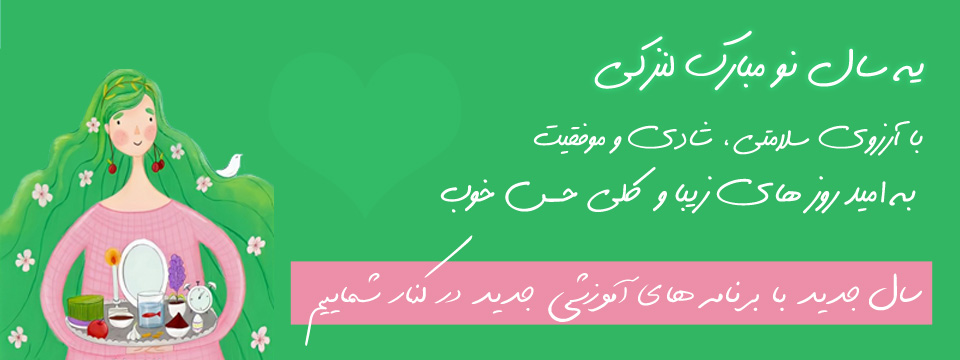














۲۴ بهمن ۱۴۰۱
سلام اگه زحمتی نیست میشه بگید چطوری میشه یک عکسی رو سه بعدی کرد ممنون میشم
۱۲ اسفند ۱۳۹۸
ورژن فوتوشاپی که در آموزش ها استفاده میکنید بسیار قدیمی است. لطفا از ورژن های تازه تر فوتوشاپ در آموزش ها استفاده کنید!
۱۹ مرداد ۱۳۹۷
سلام برای من که تازه کارم خیلی جالب بود خدا قوت