
قطرات آب سوژه های زیبایی برای عکاسی ماکرو هستند، قطرات آب جذاب هستند، نور را به صورت طرح های جالبی انعکاس می دهند و به راحتی می توان آن ها را به وجود آورد! عکاسی از قطرات آب هم خیلی ساده است! با یک تکنیک مناسب، دقت به جزئیات و داشتن لوازم مناسب، می توانید به راحتی عکسی جالب توجه خلق کنید. در ادامه این مطلب لنزک آموزش گرفتن یک عکس ماکرو آبستره را به شما خواهیم داد.
برای عکاسی از نزدیک داشتن لنز ماکرو الزامی است. شما به سه پایه هم برای ثابت نگه داشتن دوربین احتیاج خواهید داشت، یک قطره چکان هم برای ایجاد قطرات آب در مکانی که می خواهید می تواند به شما کمک کند.
ما برای پس زمینه از یک پر طاووس استفاده کردیم، اما هر جسم رنگی دیگری می تواند برای پس زمینه مناسب باشد.
بعد از مراحل عکاسی تقویت نور و رنگ عکس را در برنامه Photoshop Elements به شما یاد خواهیم داد.
با استفاده از لایه های Adjustments و Mask ها، قسمت هایی از عکس را انتخاب می کنیم و بر روی آن قسمت تغییراتی خاص می دهیم، جزئیات نامناسب عکس را محو می کنیم و سپس با استفاده از ابزار های Dodge و Burn کاری می کنیم که قطرات آب جلوه بیشتری پیدا کنند.
چطور آماده عکاسی ماکرو از قطرات آب شویمتنظیم نور

هر نوع نوری یا هر چراغی در خانه می تواند برای نورپردازی قطرات آب مناسب باشد؛ ما یک لامپ را در پشت و کنار پر قرار دادیم. انعکاس دادن نور با دست و یا قطعه ای کارت می تواند خیلی به نورپردازی عکس کمک کند، این کار را می کنیم تا در قسمت های سایه شده کمی نور بتابانیم و تعادل نوری عکس را بالا ببریم.
لنز Macro

برای عکاسی از فاصله نزدیک داشتن لنز Macro الزامی است. ما در این عکس ها از لنز Canon EF 100mm f/2.8L استفاده کرده ایم؛ این لنز بزرگنمایی ۱:۱ دارد، یعنی اگر از ۱cm قطره آب از نزدیک عکاسی شود ۱cm از سنسور لنز را می گیرد. اکثر لنز های ماکرو فاصله کانونی بالایی دارند و دیافراگم آنها به مقدار زیادی باز می شود، و می توانند عکس های واضحی بگیرد.
استفاده از سه پایه

وقتی با بزرگنمایی بالایی عکس بگیرید، هر حرکت کوچکی به عقب یا جلو می تواند سوژه را از منطقه فوکوس بیرون برد، بنابراین استفاده از سه پایه برای گرفتن عکس با وضوح بالا الزامی است. علاوه بر آن با استفاده از سه پایه می توانید از سرعت شاتر پایین تری استفاده کنید، که در نتیجه می توانید مقدار ISO را پایین بگذارید و عکس با کیفیت تری بگیرید.
جایگذاری قطرات آب

یک سطح رنگی مانند پر طاووسی که ما از آن استفاده کردیم برای پس زمینه قطرات آب خیلی مناسب است. جسمی که برای پس زمینه استفاده می کنید نباید قطرات آب را جذب کند. پر را به صورت مناسبی قرار دهید و با قطره چکان بر روی آن قطراتی از آب قرار دهید، قطرات را به صورت متعادلی در قسمت های کادر پخش کنید. اگر بخواهید می توانید از آب پاش برای ایجاد قطرات بهتر استفاده کنید.
عکاسی با حالت AV ( اولویت با دیافراگم )

حالت عکاسی AV ( اولویت با دیافراگم ) را انتخاب کنید تا بتوانید عمق میدان عکس را کنترل کنید. در زمان عکاسی با این حالت دوربین با توجه به دیافراگمی که انتخاب کرده اید خود به صورت خودکار سرعت شاتر مناسب را انتخاب می کند. ما برای این عکس دیافراگم را روی f/3.5 تنظیم کرده ایم، و مقدار ISO را روی ۱۰۰ یعنی بالاترین کیفیت قرار داده ایم.
با چنین تنظیماتی دوربین سرعت شاتر را پایین انتخاب می کند، که برای همین استفاده از سه پایه الزامی است؛ همچنین بهتر است از شاتر بیسیم و یا عکاسی تأخیری (تایمر دوربین) استفاده کنید تا از لرزش احتمالی هنگام فشردن دکمه شاتر هم جلوگیری کنید.
فوکوس کردن در حالت Live View

دوربین را به حالت Live View تنظیم کنید تا بتوانید کادر مناسبی برای عکس انتخاب کنید. با استفاده از دکمه های جهت پشت دوربین نقطه فوکوس دوربین را بر روی قطره ای انتخاب کنید که می خواهید کاملاً واضح باشد، بر روی قطره زوم کنید با فوکوس خودکار دوربین روی آن فوکوس کنید و سپس با تغییر دادن فوکوس دوربین به حالت دستی در صورت لزوم فوکوس را کمی تغییر دهید تا به بهترین فوکوس ممکن برسید.
عکس ماکرو از قطرات آب را چگونه ترکیب بندی کنیمقانون یک سوم

قطره جلوتری را برای فوکوس انتخاب کنید، و آن را نزدیک به یکی از نقاط تقاطع خطوط یک سوم عرضی و طولی کادر قرار دهید.
به سطح جسم نزدیک شوید

سعی کنید با پایین آوردن دوربین از زاویه پایین تری عکس بگیرید، با این کار می تواند عمق میدان جذاب تری بین پیش زمینه و پس زمینه ایجاد کنید.
… یا از بالا عکس بگیرید

دوربین را بالا بیاورید، و با زاویه زیاد به سمت پایین عکس بگیرید، با این کار می توانید مقدار بیشتری از کادر را در فوکوس قرار دهید، در نتیجه جنس و بافت پس زمینه عکس بیشتر به چشم می آید.
آخرین نکات عکاسی ماکروگلیسیرین را امتحان کنید
عکاسان گل و میوه گاهی اوقات به جای آب از گلیسیرین استفاده می کنند. از هر داروخانه ای می توانید گلیسیرین را تهیه کنید، این مایع خیلی شبیه به آب است، اما از آب چسبناک تر است و بر اثر هوای داغ منتشر شده از لامپ دیرتر بخار می شود.
این مایع ثبات بیشتری هم دارد، یعنی می توانید آن را بر روی صفحاتی قرار دهید که آب بر روی آن صفحات لیز می خورد، و اگر می خواهید قطرات بزرگتری تولید کنید، اگر کمی گلیسیرین را در آب حل کنید می توانید قطرات بزرگتری تولید کنید.
حالت نمایش زنده یا Live View ( قفل بودن آینه در بالا )
وقتی عکس میگرید، آینه ای که در جلوی سنسور قرار گرفته تا تصویر را به سمت نمایاب یا Visor هدایت کند بالا می رود تا نور به سنسور برخورد کند، و این حرکت اندک آینه می تواند باعث لرزش دوربین در هنگام عکاسی شود.
یکی از مزیت های استفاده از حالت Live View این است که آینه در قبل از عکاسی در بالای سنسور قفل شده (قفل آینه)، بنابراین شما لازم نیست نگران لرزش ناشی از بالا رفتن آینه باشید.
چگونه عکس های ماکرو از قطرات آب را ویرایش کنیمکمی تن های رنگی را تغییر دهید

عکس های ما را دانلود کنید و با ما همراه شوید! عکس اولیه را در Adobe Camera Raw در Photoshop Elements باز کنید، ما در ابتدا کار را با تغییرات اندک در قسمت Basic شروع می کنیم. مقدار Exposure را روی +۲۰ قرار دهید، Shadow را روی +۱۷، White را روی -۲۸، Black را روی +۲۶ و Saturation را روی +۱۵ بگذارید، سپس به قسمت بعدی یعنی Detail بروید.
جزئیات را واضح تر کنید

بر روی ابزار Zoom دوبار کلیک کنید تا عکس به بزرگنمایی ۱۰۰% در آید، سپس دکمه Space را نگه داشته و تصویر را بر روی قطره آب با وضوح بالا ببرید. مقدار Sharpening Amount را روی ۶۰ بگذارید و Radius را روی ۱٫۳ تنظیم کنید. بر روی ابزار Hand دوبار کلیک کنید تا بزرگنمایی عکس به حالت اولیه بازگردد، سپس دکمه Alt را نگه دارید و نوار Masking را به نزدیکی ۶۰ تغییر دهید تا واضح کردن تصویر را به قسمت های سفید عکس محدود کنید، تا جزئیات عکس بهتر دیده شود.
رنگ ها را سرد کنید
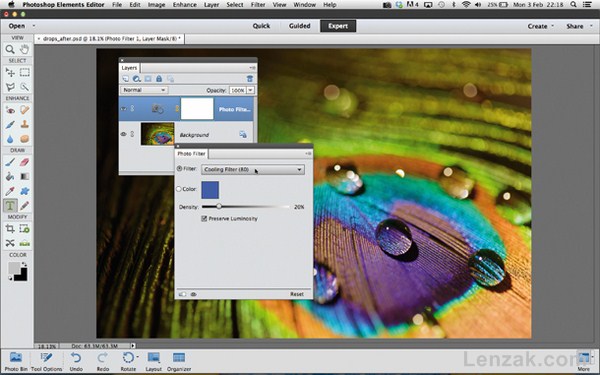
دکمه Open Image را بزنید تا عکس در قسمت Elements Editor اجرا شود. به قسمت Layer بروید و بر روی New Adjustments Layer کلیک کنید و در آن قسمت Photo Filter را انتخاب کنید. از قسمت Filter گزینه Cooling Filter 80 را انتخاب کنید و مقدار Density آن را روی ۲۰% بگذارید. حال ابزار Brush را انتخاب کنید، و یک قلم مو با لبه های نرم انتخاب کنید.
افکت Filter را ماسک کنید
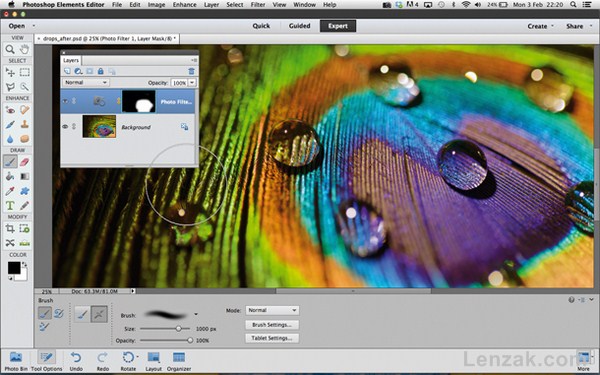
با کلیک کردن بر روی تصویر کنار لایه Photo Filter، لایه ماسک آن را انتخاب کنید، مطمئن شوید که رنگ پیش زمینه سیاه است ( اگر سفید بود، با فرشدن دکمه X می توانید رنگ پیش زمینه و پس زمینه را با هم جا به جا کنید )، حال بر روی قسمت های سبز رنگ پر با قلم مو بکشید تا تغییرات Photo Filter در آن قسمت ها محو شود، با این کار تغییرات Cooling Filter تنها بر روی قسمت های بنفش رنگ و آبی رنگ عکس اعمال می شود.
رنگ سبز را تقویت کنید
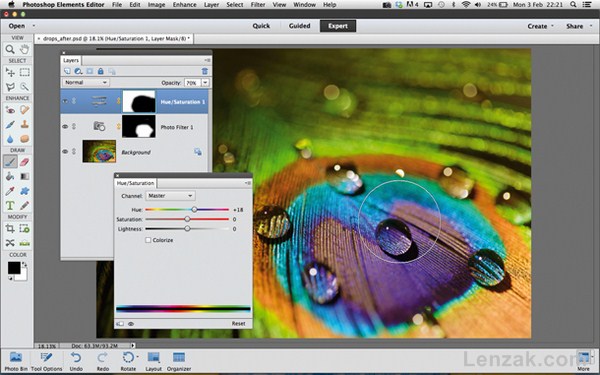
دوباره در قسمت لایه ها گزینه New Adjustment Layer را انتخاب کنید، و سپس بر روی Hue/Saturation کلیک کنید. مقدار Hue را روی +۱۸ بگذارید تا کمی رنگ های عکس را به شکلی ماهرانه تغییر دهید. با انتخاب ابزار Brush ماسک لایه را انتخاب کنید. اما این بار بر روی قسمت های نارنجی و آبی رنگ پر کلیک کنید تا افکت در این قسمت ها محو شود، بنابراین افکت انتخاب شده فقط بر روی قسمت های سبز رنگ اعمال می شود.
افکت Lens Blur ایجاد کنید

لایه Background را انتخاب کنید و Ctrl + J را بزنید، تا از این لایه کپی گرفته شود. بر روی اسم لایه دوبار کلیک کنید و نام آن را به Blur تغییر دهید. به آدرس Filter -> Blur -> Lens Blur بروید، مقدار Radius آن را به ۲۵ تغییر دهید و بر روی OK کلیک کنید. دکمه Alt را نگه دارید و بر روی Add Layer Mask در قسمت پایین لایه ها کلیک کنید، با این کار ماسکی برای این لایه ایجاد می شود که تمام سطح آن سیاه است، یعنی افکت لایه Blur تماماً محو می شود.
قسمت هایی که چشم بیننده را منحرف می کند را محو کنید
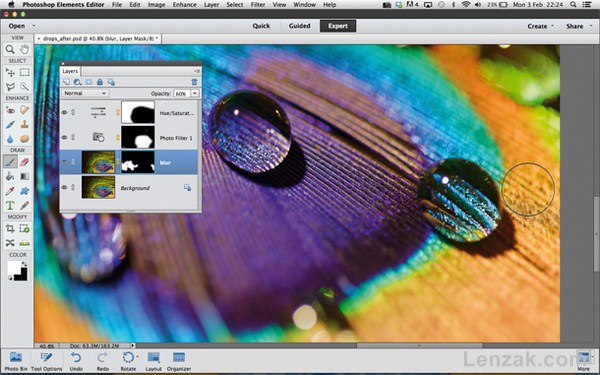
دوباره ابزار Brush را انتخاب کنید، دکمه X را بزنید تا رنگ پیش زمینه سفید شود، و بر روی قسمت سمت راست و پایین عکس زوم کنید. قسمت های نارنجی رنگ پر در این قسمت کمی حواس بیننده را پرت می کند، با قلمی که انتخاب کرده اید کمی بر روی این قسمت بکشید تا این قسمت از عکس کمی محو شود. کمی هم در قسمت سمت چپ عکس رنگ نارنجی مشابهی وجود دارد، بر روی آن قسمت هم با قلم مو بکشید تا آن قسمت هم محو شود.
لایه های Dodge و Burn
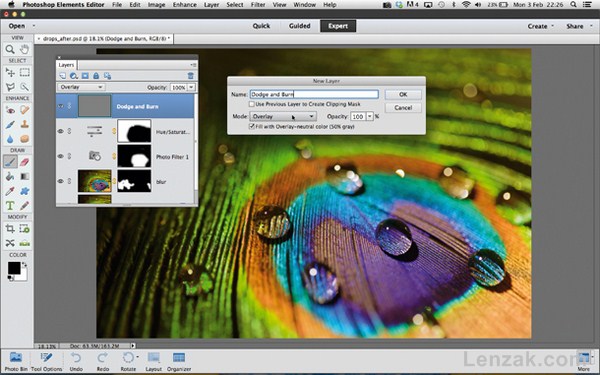
بالاترین لایه را انتخاب کنید، دکمه Alt را نگه دارید و بر روی گزینه Create New Layer در قسمت لایه ها کلیک کنید تا پنجره New Layer باز شود. اسم لایه را Dodge and Burn بگذارید، در قسمت Mode گزینه Overlay را انتخاب کنید، و گزینه Fill with Overlay-natural color 50% gray را تیک بزنید. سپس دکمه OK را بزنید تا لایه جدیدی که کاملاً با رنگ خاکستری پر شده ساخته شود.
ابزار Dodge و Burn
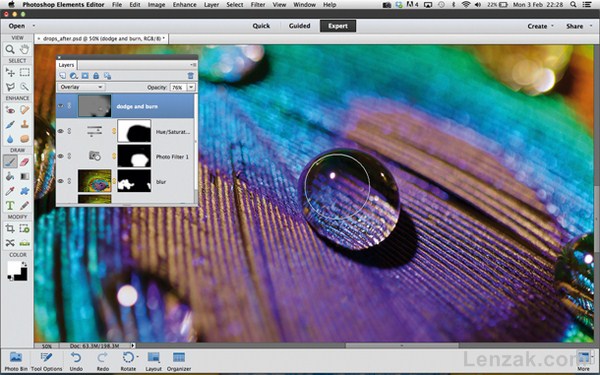
حال می توانیم با سفید کردن و یا سیاه کردن لایه خاکستری، آن قسمت از عکس را روشن تر و یا تیره تر کنیم. ابزار Brush را انتخاب کنید، رنگ پیش زمینه را سیاه کنید، و دکمه ۲ را با کیبورد خود فشار دهید تا مقدار Opacity قلم شما به ۲۰% کاهش پیدا کند. بر روی قسمت های بالا و پایین سمت راست عکس رنگ مشکی بزنید تا آن قسمت ها تاریک تر شود، سپس با فشردن دکمه X رنگ قلم مو را به سفید تغییر دهید، و بر روی قطرات آب با قلم مو رنگ سفید بزنید تا قطرات آب روشن تر شوند.
عکس را روتوش کنید
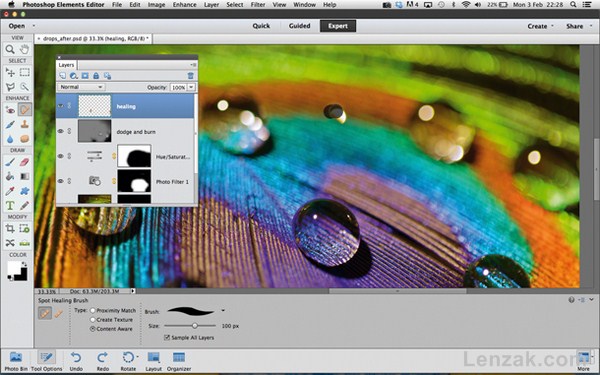
در قسمت لایه های بر روی گزینه Create New Layer کلیک کنید. ابزار Spot Healing Brush را انتخاب کنید، و گزینه Sample All Layers را در قسمت تنظیمات ابزار تیک بزنید، تا بتوانید در این لایه جدید تغییراتی انجام دهید در حالی که عکس اصلی تغییر نکرده است. بر روی روشنایی های سفید کلیک کنید تا این نقاط را از بین ببرید، همچنین بر روی هر خط و یا قسمت دیگری از عکس که احساس می کنید می تواند باعث حواس پرتی بیننده شود کلیک کنید و آن را از بین ببرید.
امیدواریم که این مطلب لنزک در زمینه آموزش ماکرو برای شما مفید واقع شده باشد، لطفا لنزک را در شبکه های اجتماعی دنبال نمایید و به دوستان خود معرفی کنید.
منبع
برگرفته از: Digital camera world

















۱۸ مرداد ۱۳۹۳
خیلی خوب بود
تشکر