
در این آموزش لنزک نشان میدهیم که چگونه با تغییر فوکوس در سه نوردهی مختلف، در گرفتن عکس های ماکرو گل خود خلاقیت به خرج دهید.
گلها یکی از محبوبترین سوژههای عکاسی ماکرو هستند و شما میتوانید با گرفتن عکسهای کلوزآپ از آنها به نتایج بسیاری جذابی دست یابید. ولی در این آموزش قصد داریم از تکنیک ترکیب لایهها برای به وجود آوردن فوکوسی نو و خلاقانه استفاده کرده و عکسی رویایی و آکنده از رنگ خلق کنیم.
ما به شما نشان میدهیم که چطور سه عکس با نوردهی مختلف گرفته و آنها را ترکیب نمایید. به طور خلاصه شما باید یک عکس واضح و دو عکس محو از گل بگیرید و با استفاده از لایهی ماسک در فتوشاپ این افکت جادویی را تولید کنید.
برای گرفتن عکس باید به نور توجه کنید. برای ثبت بهترین عکس ممکن بهتر است عکاسی را در اوایل صبح یا دمدمای غروب انجام دهید که نور خورشید ملایمتر و گرمتر است.
با وجودی که این افکت جلوهی خاصی به گلها میبخشد ولی در صورت تمایل شما میتوانید برای سوژههای دیگر نیز آن را به کار گیرید. پیشنهاد ما این است که حتما از آن برای عکس لوازم چوبی یا ساحل نیز استفاده کنید. تنها باید گلی به عنوان سوژهی اصلی و المانهایی برای محو کردن در کادر داشته باشید.
سوژه و نورپردازی

بهترین سوژه برای این تکنیک گلها هستند. به رنگهای روشن پس زمینه توجه کنید چون این رنگها در حالت محو جلوهی زیبایی دارند. برای نمونه در پس زمینهی عکس ما رنگهای بنفش و صورتی خیلی جذاب به نظر میرسند.
از سه پایه استفاده کنید

برای گرفتن این سه عکس از سوژه باید مطمئن شوید که دوربین به خوبی بر سه پایهای ثابت میماند تا عکسها برای ترکیب به خوبی با یکدیگر همخوانی داشته باشند. زمانی که به کادر مورد نظرتان دست یافتید، پیچ سه پایه را سفت کنید تا مطمئن شوید هیچ حرکتی در بین عکسها اتفاق نمیافتد.
تنظیمات دوربین

دوربین را بر مد اولویت دیافراگم (Aperture Priority یا Av) قرار داده و آن را بر بازترین دیافراگم ممکن تنظیم نمایید. ما برای عکسمان از f/2.8 استفاده کردیم. از ایزوی پایینی استفاده کنید و برای اینکه بهترین کیفیت ممکن را داشته باشید آن را نهایتاً بر ۱۰۰ قرار دهید. البته اگر باد شدیدی میوزد و سوژهی شما دائما در حال حرکت است ایزو رافزایش دهید تا بتوانید سرعت شاتر را برای جلوگیری از اثر محو کنندهی حرکت بالا ببرید.
مد نمای زنده یا Live View

مد Live View را فعال کرده و با پیروی از قانون یکسوم (rule of thirds) موقعیت سوژه را در کادر تنظیم کنید. برای سهولت اینکار از چهارخانهی صفحهی نمایش استفاده کنید. مطمئن شوید که سوژهی اصلی به خوبی در کادر قرار می گیرد و به دورش فضای خالی به اندازه کافی وجود دارد. در عکس ما سوژه اصلی در یک سوم بالایی کادر و متمایل به راست قرار گرفته است.
فوکوس دستی

از آنجایی که عمق میدان عکس ژرفای کمی دارد غالب عکس شما محو میشود به همین علت باید فوکوس را با دقت بالایی انجام دهید. لنز را بر حالت فوکوس دستی (manual focus یا MF) قرار داده، مربع فوکوس Live View را بر روی گل ببرید و دوبار دکمهی بزرگنمایی را بزنید تا نمای ۱۰برابری از سوژه داشته باشید. حلقهی فوکوس را بچرخانید تا به شارپترین تصویر ممکن از گل برسید و سپس کلید شاتر را برای ثبت اولین عکس فشار دهید.
تنظیم فوکوس

برای گرفتن دومین عکس حلقهی فوکوس را کمی به سمت راست بچرخانید تا گل از فوکوس خارج شود و سپس عکس را بگیرید. برای عکس سوم حلقه را به سمت چپ بچرخانید، از نقطهای که گل در فوکوس قرار داشت بگذرید و به چرخاندن ادامه دهید تا گل از فوکوس خارج شود و سپس عکس را بگیرید.
چگونگی ویرایش و ترکیب عکسهای ماکرو
عکسها را در Adobe Camera Raw باز کنید
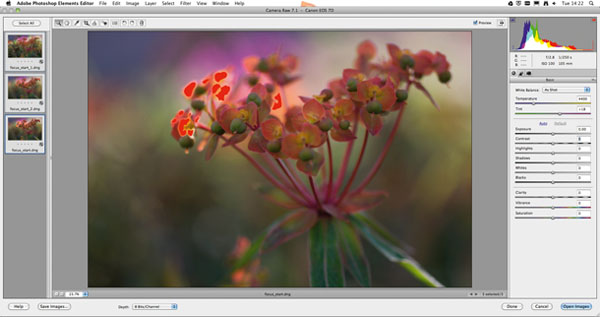
فایلهای اولیهی ما را دانلود کنید و با ما همراه شوید! سه عکس واضح از گل را در Elements Camera Raw باز کنید. بر Select All در گوشهی چپ نرم افزار کلیک کنید تا هر سه عکس انتخاب شوند به این صورت تغییرات به طور هم زمان بر هر سه عکس اعمال میگردند که این کارتان را آسانتر کرده و عکسها به صورت یکسان ویرایش میشوند.
تنظیم نوردهی

Temperature را بر ۴۶۰۰ قرار دهید تا عکس گرمتری داشته باشید و برای افزایش روشنایی Exposure را بر ۰٫۹۰+ قرار دهید. Highlights و Whites را بر ۴۵- قرار دهید تا نقاط نورانی عکس نمایان شوند. Black را بر ۹- قرار دهید تا تضاد بین سایهها و تون میانه مشخصتر گردد و Clarity را بر ۲۸+ بگذارید تا کنتراست کلی عکس افزایش یابد. Saturation را بر ۴+ قرار دهید تا رنگها بهتر به نظر برسند سپس بر Open Images کلیک کنید تا هر سه عکس در فتوشاپ المنت باز شوند.
ترکیب کردن عکسها
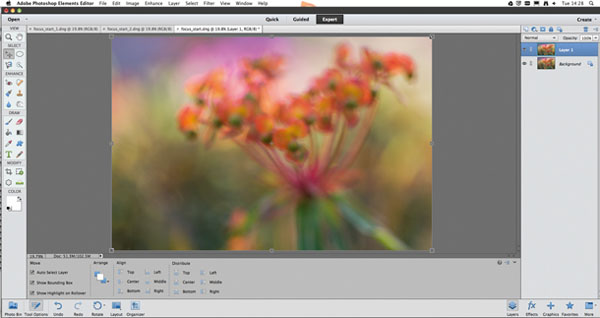
اگر عکسها در سه پنجرهی مجزا باز شدند به Window رفته و از Images گزینهی Consolidate All to Tabs را انتخاب نمایید. ابزار Move را انتخاب کرده و بر زبانهی start_2.dng کلیک کنید تا عکس انتخاب شود. بر روی عکس کلیک کرده و زبانهی start.dng را به سمت بالا بکشید تا عکس نمایش یابد سپس آن (start_2.dng) را بر روی عکس برده، کلید Shift را نگه دارید تا دو عکس تراز شوند و دکمهی موس را رها کنید تا start_2 به صورت یک لایهی جدید به عکس اضافه گردد. عکس start_1.dng را به همین صورت به فایل start.dng اضافه کنید.
اضافه کردن لایهی ماسک
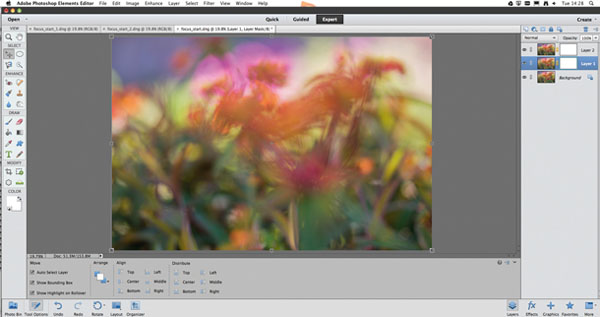
به دو لایه بالا ماسک (layer mask) اضافه کنید، سپس بر لایهی بالایی کلیک کرده، قلم مو (brush) نرم سیاهی را روی سایز ۵۰۰ پیکسل قرار دهید و بر بخشی از عکس که میخواهید نمایان کنید بکشید. این کار کمی عجیب به نظر میرسد چون وقتی بر ناحیهای که میخواهید نمایان شود brush میکشید آن بخش ناپدید میشود (در شماره بعد ماسک را برعکس می کنیم). با قلم مو بر روی گل اصلی نیایید چون ما میخواهیم آن را در عکس شارپ نگه داریم.
وارونه کردن و نمایان ساختن
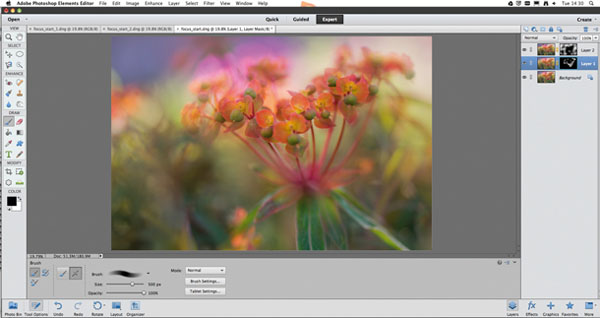
بعد از ویرایش ماسک لایه، Crtl+I را بزنید تا بخشهای سفید به سیاه تبدیل شوند و برعکس، به این صورت نواحی مورد نظرتان نمایان میگردند. سپس لایهی ماسک میانی را به همین صورت ویرایش کنید. برای سهولت در کار موقتاً لایهی بالایی را خاموش کنید (برای اینکار روی آیکون چشم کلیک نمایید).
روشنایی/کنتراست
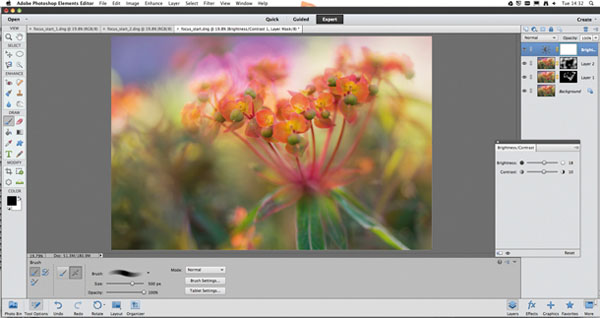
در بین لایهها حرکت کنید تا نواحی ای که میخواهید را ناپدید یا نمایان سازید و اینکار را ادامه دهید تا به نتیجهی مورد نظرتان دست یابید. در نهایت یک لایهی تنظیمی Brightness/Contrast به کار اضافه کنید و Brightness را بر ۱۸+ و Contrast را بر ۱۰+ قرا دهید تا عکستان جلوهی چشمگیرتری پیدا کند.
منبع
برگرفته از: Digital camera world



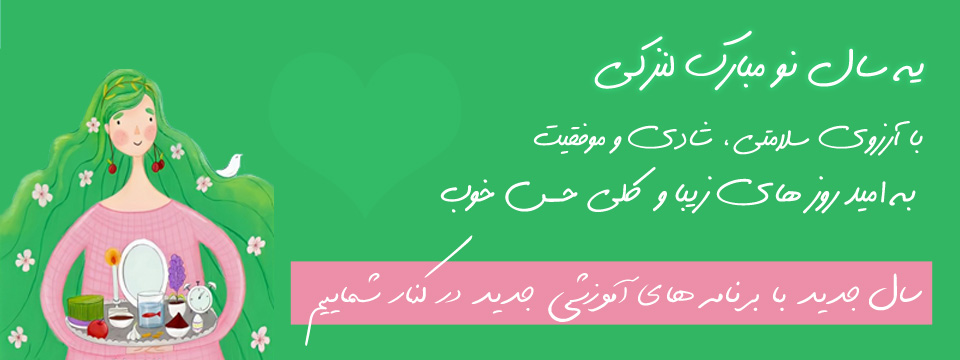














لطفا نظرتان در مورد مطلب را در اینجا مطرح نمایید. اگر سوالی دارید، در بخش پرسش و پاسخ مطرح نمایید.