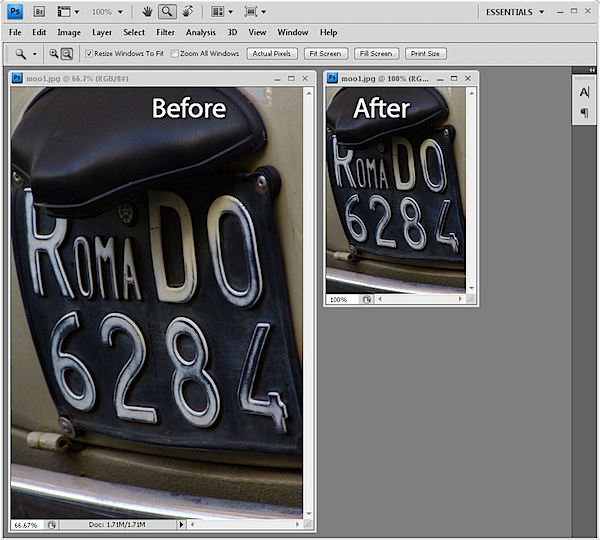
آیا تا به حال پیش آمده که نیاز داشته باشید تعدادی عکس را تغییر اندازه دهید؟ اگر پاسخ مثبت است، حتما در مورد اسکریپت پردازش تصویر فوتوشاپ (image processor script) شنیده اید یا با آن کار کرده اید. ما در لنزک برای تغییر سایز عکس ها از همین روش استفاده می کنیم. برای همین تصمیم گرفتیم این روش را به دوستانی که هنوز با آن آشنا نشده اند معرفی کنیم. در ادامه به شما آموزش می دهیم که چگونه تمام عکس های یک پوشه را به سایز دلخواه مثلا ۳۰۰ در ۳۰۰ تغییر اندازه دهید.
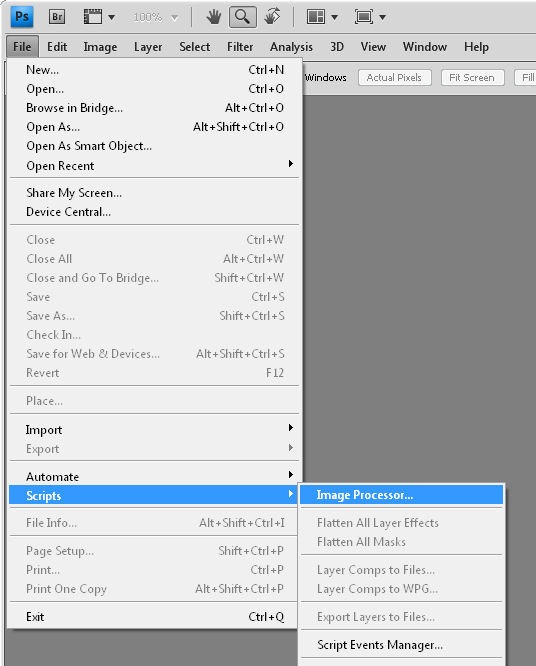
برای شروع این مراحل را طی کنید File > Scripts > Image Processor که بعد از باز کردن آن ۴ مرحله برای تنظیم وجود دارند.
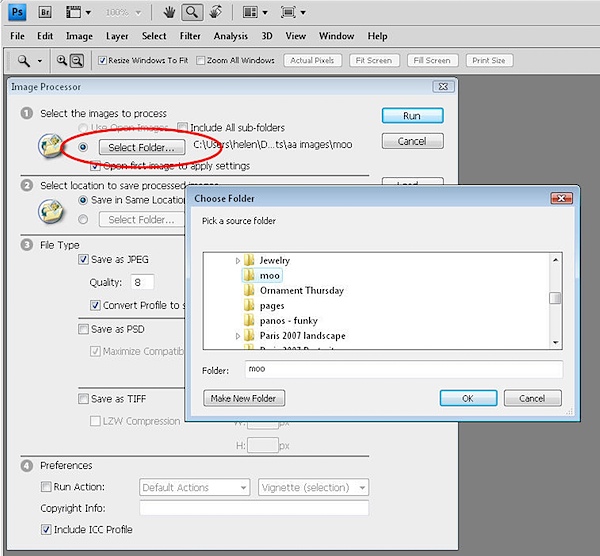
در شماره یک این پنجره، انتخاب می کنید که آیا عکس های موجود که در فوتوشاپ باز کرده اید را تغییر سایز می دهید و یا عکس های موجود در یک پوشه (folder) را تغییر سایز خواهید داد. همچنین اگر Include all Subfolders را تیک بزنید عکس موجود در پوشه های داخل پوشه انتخاب شده نیز تغییر اندازه داده می شوند.
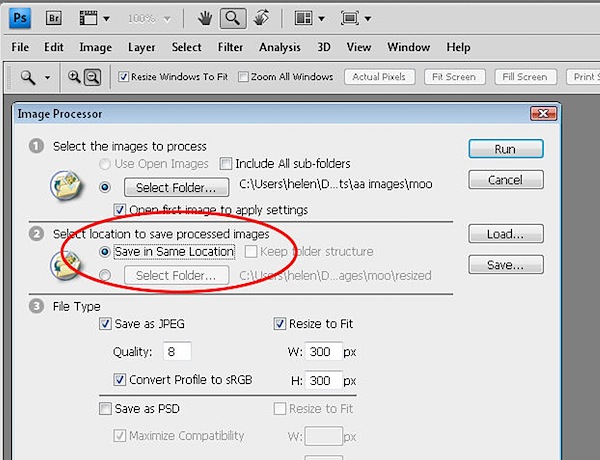
در شماره ۲ این پنجره انتخاب می کنید که عکس های با اندازه جدید کجا ذخیره شوند. اگر Save in Same Location را انتخاب کنید فوتوشاپ در همان پوشه عکس های اصلی یک فولدر جدید ساخته و عکس های تازه را در آنجا ذخیره می کند. همچنین می توانید خودتان یک پوشه برای محل ذخیره عکس ها بر گزینید.
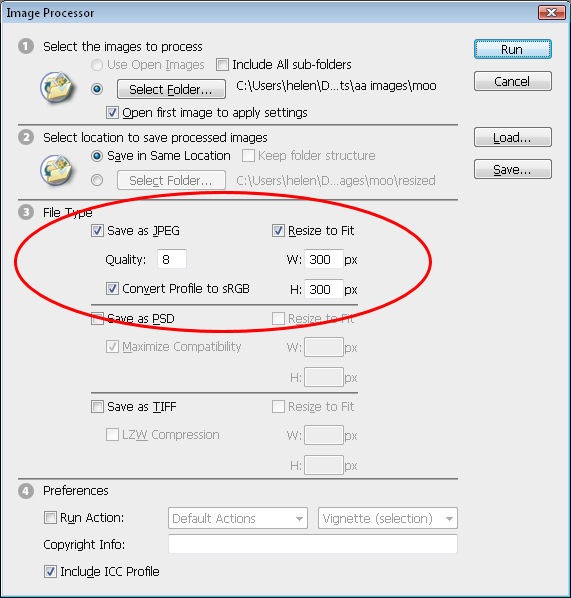
در شماره ۳ این پنجره باید سایز، کیفیت و فرمت عکس های جدید را انتخاب کنید. برای کیفیت (quality) عددی بین ۰ تا ۱۲ را برگزینید. ما معمولا برای عکس های لنزک از عدد ۸ استفاده می کنیم. سمت راست این پنجره عرض (W) و ارتفاع (H) ماکسیمم عکس ها را انتخاب می کنید. برای از ریخت نیفتادن عکس ها بعد از تغییر اندازه گزینه Resize to Fit را نیز تیک بزنید.
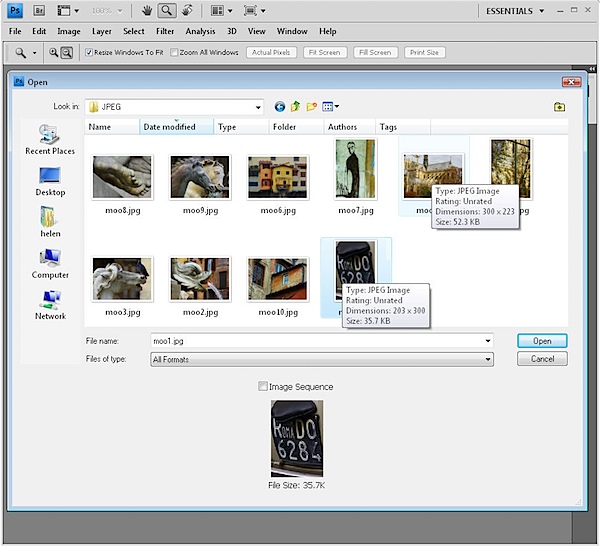
اگر بخواهید می توانید فرمت های دیگر را نیز تیک بزنید تا در یک پردازش همه این تغییرات ذخیره شوند. در شماره ۴ می توانید یک اکشن انتخاب کنید تا روی عکس ها اعمال شود. برای دیدن عکس های تازه به پوشه اصلی یا پوشه ای که برای محل ذخیره انتخاب کرده بودید مراجعه کنید. عکس های جدید بسته به فرمت انتخابی شما در پوشه ای به نام JPEG یا PSD هستند.
امیدوارم این آموزش بخشی از کار شما را آسان تر کرده و مورد استفاده شما قرار گیرد. شما کجا از این امکان فوتوشاپ استفاده می کنید؟



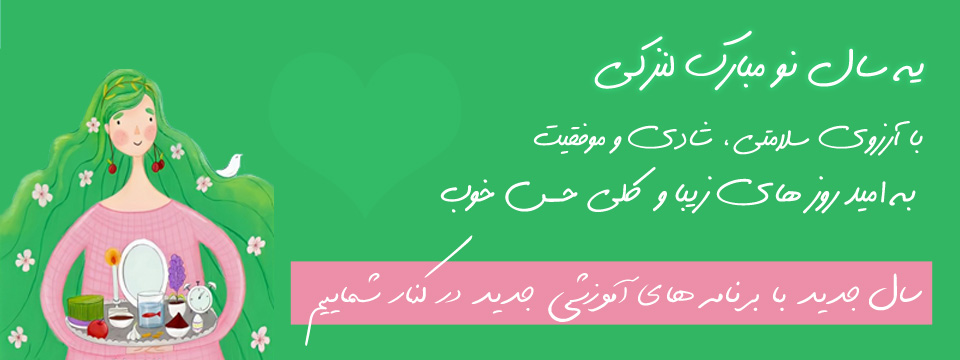














۱۴ شهریور ۱۴۰۱
دمت گرم خیلی جواب بود
۶ شهریور ۱۴۰۱
توضیحات به اندازه کافی و آموزشم کاربردی ممنون عالی بود
۱۰ اردیبهشت ۱۴۰۰
سلام یک سوال من از این روش استفاده کردم جالبه height تغییر میکنه ولی width نه میشه راهنمایی کنین – ممنون
۲ دی ۱۳۹۸
خیلی خوب و جالب بود
خیلی بدرد من خورد.ممنونم
۲ دی ۱۳۹۸
سلام خدمت شما
تشکر فراوان از بازخورد سازنده و مفیدی که به سایت خودتان می دهید.
برایتان بهترین ها را آرزومندم
۱۶ خرداد ۱۳۹۸
سلام این مراحلی که برای تغییر سایز و حجم عکس های گروهی گفتید من انجام دادم ولی برای هرعکس پیغام کانتینیوز میدهد.. وباید اوکی کنیم تا عکس یعدی بیاید به همین طرق تا اخرین عکس.راهی هست که بدون تایید خودش اتومات ایم کارهارو انجام دهد؟ ممنون
۳ اردیبهشت ۱۳۹۸
ممنون
۵ اردیبهشت ۱۳۹۸
سپاس از شما
۵ مهر ۱۳۹۷
سلام
آموزش خیلی خوبی بود
استفاده کردم
ممنون از شما
۱۳ اردیبهشت ۱۳۹۶
خیلی هم خوب
۲۵ اردیبهشت ۱۳۹۷
خواهش می کنم (: