
در این مطلب لنزک به شما آموزش خواهیم داد که چگونه با یک سری مونتاژ و افکت رنگی در CameraRaw و فتوشاپ، چند عکس را کنار هم قرار دهید (به هم متصل کنید). در ادامه عکس های آموزشی برای دانلود شما قرار داده شده اند تا بتوانید مراحل این آموزش را عملا تجربه و تمرین نمایید.
در حال حاضر ترکیب کردن چند عکس و به وجود آوردن عکسی ترکیبی، یکی از رایج ترین افکت های تبلیغات مُد و فشن خیابانی است. شاید کار پیچیده ای به نظر برسد، اما به سادگی می توان این افکت را یاد گرفت، مخصوصاً اگر از ابزار های پردازش دسته ای (batch-processing) برنامه های Camera Raw و Photoshop برای ویرایش همزمان چند عکس استفاده کنید.
ابتدا عکس ها را در برنامه Camera Raw به صورت دسته ای تغییر می دهیم تا رنگ، نور و تراز بودن عکس را تنظیم کنیم. سپس با تغییر دادن حالت Blend Mode به Darken در برنامه فتوشاپ این عکس ها را به یک عکس تبدیل می کنیم و بعد از آن افکت های رنگی ای روی عکس اعمال می کنیم.
اگر می خواهید عکس های خودتان را بگیرید، بهتر است از سه پایه برای عکاسی استفاده کنید، اما تا زمانی که دوربین تا حد امکان ثابت بماند می توانید با عکاسی بدون سه پایه هم نتیجه قابل قبولی بگیرید.
آموزش گام به گام قرار دادن چند عکس در کنار هم برای ساخت مونتاژ:
عکسها را با فرمت Raw به صورت همزمان ویرایش کنید
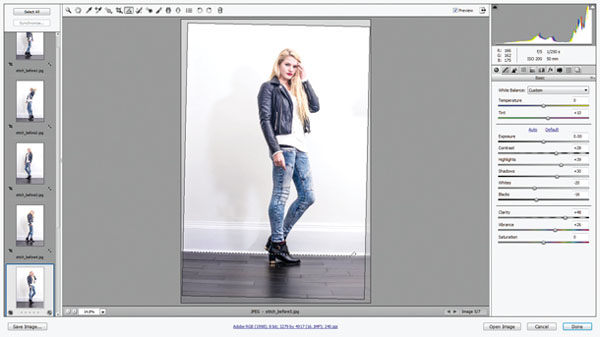
فایل های آموزشی را از اینجا دانلود کرده و با ما همراه شوید! در برنامه Bridge بر روی فایل Stitch_before1.jpg کلیک کنید، دکمه Shift را نگه داشته و بر روی Stich_before7.jpg کلیک کنید تا تمام فایل ها انتخاب شوند، سپس گزینه Open in Camera Raw را انتخاب کنید. حال بر روی Select All کلیک کنید تا تنظیماتی که انجام می دهید بر روی تمام فایلها به صورت همزمان اعمال شوند. مقدار Tint را به ۱۰+، Contrast را به ۲۸+، Highlights را به ۳۹+، Shadows را به ۳۰+، Blacks را به ۱۶-، Clarity را به ۴۸+ و Vibrance را به ۲۶+ تغییر دهید. حال بر روی اولین عکس سمت چپ کلیک کرده و دکمه A را بزنید و سپس با کشیدن خطی به موازات زمین عکس ها را تراز کنید.
عکس ها را به صورت لایه ها در فتوشاپ باز کنید
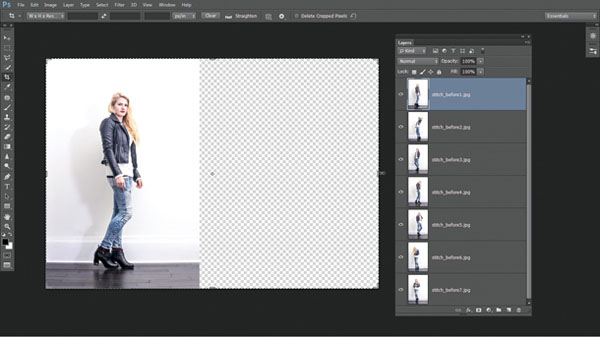
بر روی گزینه Done کلیک کنید تا به برنامه Bridge برگردید، سپس به قسمت Tools -> Photoshop رفته و گزینه Load Files into Photoshop Layers را انتخاب کنید. وقتی عکس ها در برنامه Photoshop باز شدند، ابزار Crop را انتخاب کنید. در قسمت بالا که تنظیمات ابزار نشان داده شده از غیر فعال بودن گزینه Delete Cropped Pixels اطمینان حاصل کنید، سپس گوشه سمت راست مربع Crop را گرفته و به سمت بیرون بکشید تا Canvas طویل تر شود (صفحه بزرگ تر شود).
Blend Mode را تغییر داده و عکس ها را جایگذاری کنید
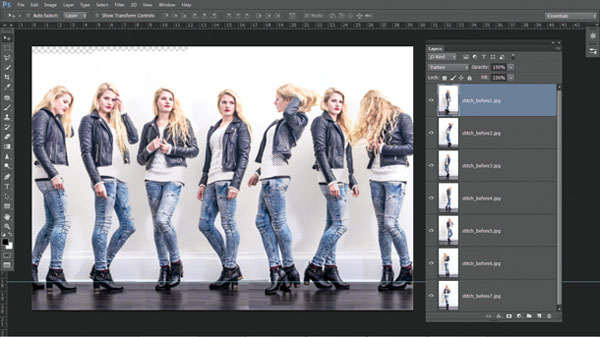
در پنل لایه ها (Window>Layers)، در حالی که لایه بالایی انتخاب است دکمه Shift را گرفته و بر روی پایین ترین لایه کلیک کنید تا تمام لایه ها انتخاب شوند، سپس از قسمت بالای لایه ها برای Blend Mode گزینه Darken را انتخاب کنید. با زدن دکمه ترکیبی Ctrl + R خط کش های برنامه را ظاهر کنید، سپس با کلیک کردن بر روی خط کش افقی بالای تصویر و کشیدن موس بر روی لبه زمین خط راهنمایی در این قسمت ایجاد کنید. ابزار Move را انتخاب کنید، گزینه Auto-Select را در قسمت تنظیمات این ابزار غیر فعال کنید، سپس تک تک لایه را انتخاب کرده و بر اساس خط راهنمایی که ایجاد کرده اید، تصویر ها را با هم در یک راستا قرار دهید (تراز کنید).
رنگ ها و نور ها را اصلاح کنید
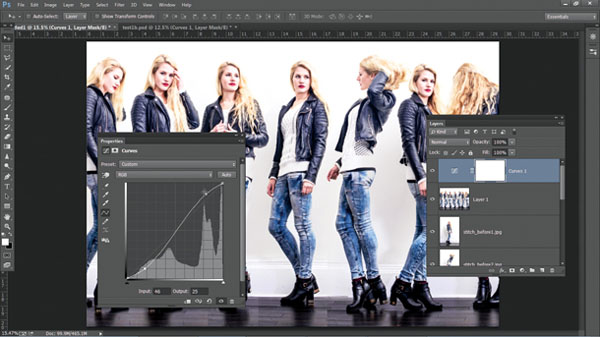
لایه بالا را انتخاب کرده، سپس با زدن دکمه ترکیبی Ctrl + Shift + Alt + E کپی ای از ترکیب تمام لایه ها بسازید. دکمه ترکیبی Ctrl + T را بزنید تا به حالت Transform (تغییر اندازه) بروید. کمی عکس را بکشید تا بزرگتر شود. Enter را بزنید تا تغییرات اعمال شود. بر روی گزینه Create Adjustment Layer در زیر قسمت لایه ها کلیک کرده و گزینه Curves را انتخاب کنید. دو نقطه بر روی نمودار Curves ایجاد کرده و حالتی شبیه به حرف S انگلیسی ایجاد کنید تا کنتراست عکس را تقویت کرده باشید.
زمین داخل تصویر را تر و تمیز کنید
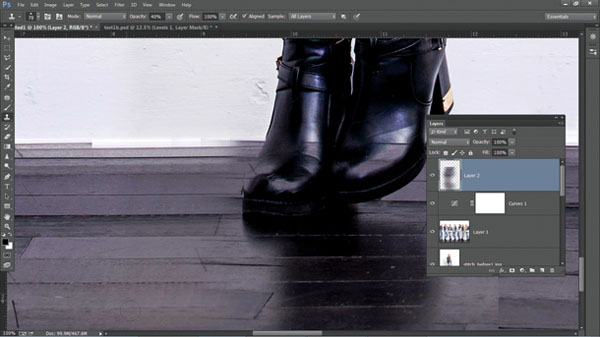
بر روی گزینه Create new Layer در پایین قسمت لایه ها کلیک کنید و ابزار Clone Stamp را انتخاب کنید. دکمه ۴ را بزنید تا Opacity آن به ۴۰% تغییر کند و از قسمت تنظیمات ابزار گزینه Sample All Layers را تیک بزنید. بر روی زمین عکس زوم کنید و روی قسمتی باشید که عکس ها روی هم افتاده اند. دکمه Alt را نگه دارید و بر روی قسمت تمیزی از نزدیکی های لبه لایه کلیک کنید تا از آن قسمت نمونه برداری شود، سپس بر روی قسمت هایی که چند عکس بودن واضح است کلیک کنید تا اصلاح شود. همین کار را برای تمام قسمت های دیگر عکس نیز تکرار کنید.
کناره های عکس را کمرنگ کنید
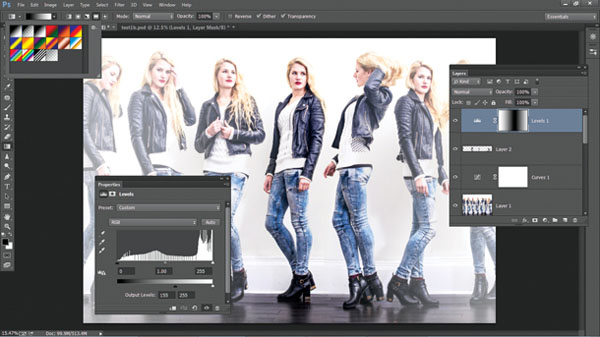
لایه تنظیماتی Level بسازید، در پنجره ایجاد شده در قسمت Output گزینه سمت چپ که نشانگر سیاهی هاست را به ۱۵۵ تغییر دهید. حال ابزار Gradient را انتخاب کنید. دکمه D را بزنید تا رنگ ها به رنگ اولیه تغییر کنند، سپس دکمه X را بزنید تا جا به جا شوند. در قسمت تنظیمات ابزار Gradient در بالای تصویر گزینه Style را روی Reflected قرار دهید، و گزینه Foreground to Background را انتخاب کنید. حال ماسک لایه Level را انتخاب کرده و از مرکز تصویر به سمت لبه های تصویر خطی بکشید.
رنگ بزنید
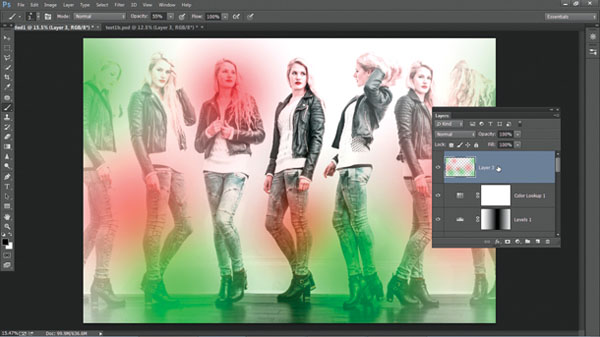
لایه تنظیماتی Color Lookup را از قسمت Create New Adjustment Layer در قسمت پایین لایه ها انتخاب کنید، در قسمت ۳DLUT File گزینه ۲Strip.look را انتخاب کنید. لایه جدیدی ایجاد کنید و ابزار Brush را انتخاب کنید. قلم مویی بزرگ با لبه هایی نرم و دایره ای انتخاب کنید، دکمه ۵ را بزنید تا Opacity ابزار Brush به ۵۰% تغییر کند و رنگ سبز روشن انتخاب کنید. چند دایره بر روی تصویر بکشید. رنگ قلم مو را به قرمز تغییر داده و چند دایره رنگی دیگر ایجاد کنید.
رنگ ها را اصلاح کنید

در بالای قسمت لایه ها Blend Mode لایه را به Color Dodge تغییر دهید. یک لایه تنظیماتی Curves از قسمت New Adjustment Layer بسازید. بر روی قسمت RGB Channel کلیک کرده و گزینه Blue را انتخاب کنید. قسمت پایین سمت چپ نمودار را گرفته و به سمت بالا بکشید تا کمی آبی به قسمت های تیره عکس (سایه ها) اضافه کنید، سپس قسمت بالا سمت راست نمودار را گرفته و به سمت پایین بکشید تا کمی رنگ زرد به قسمت های روشن عکس اضافه کنید.
تن های رنگی را به صورت خودکار اصلاح کنید
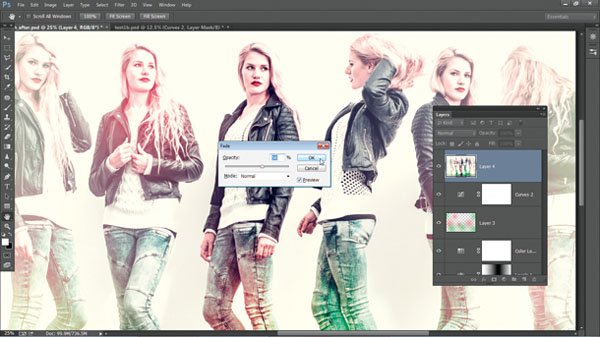
با زدن دکمه ترکیبی Ctrl + Alt + Shift + E لایه ترکیبی دیگری از تمام لایه به صورت کپی بسازید. رنگ ها کمی بیش از حد پر رنگ هستند، بنابراین ما از این لایه برای کمرنگ کردن و اصلاح لایه ها استفاده می کنیم. با زدن دکمه Ctrl + Shift + B قابلیت Auto Color Fix را فعال کنید تا به صورت خودکار رنگها اصلاح شوند، سپس با زدن دکمه ترکیبی Ctrl + Shift + F پنجره Fade Box را باز کنید. این پنجره به ما کمک می کند تا بتوانیم یک تعادل خوبی بین رنگها ایجاد کنیم، مقدار Fade را روی ۵۸% تنظیم کنید.
منبع
برگرفته از: Digital Camera World

















۱۷ تیر ۱۳۹۹
سلام و خسته نباشید من میخوام دوتا صورت رو بچسبونم به هم
اموزششو میزارید ممنون
۲۰ تیر ۱۳۹۹
سلام خدمت شما
شاید تکنیک های استفاده شده در این آموزش به شما کمک کنند:
https://www.lenzak.com/?p=12988
موفق باشید
۲۳ مرداد ۱۳۹۴
سلام خسته نباشید
من ۵ تا عکس با کادر ثابت انداختم که تو عکس اولی مردم تو عکس دوم روحم بلند میشه و سومی یه نگاه میکنه به مثلا جنازم 😀 ، بعد میره ، حالا من چطوری اون ها رو یه عکس بکنم که جذاب شه ؟ با این آموزش نتونستم و موندم چی کار کنم
۴ اردیبهشت ۱۳۹۴
ایکاش اموزش ویدئویی با کیفیت بود تا متن
۴ اردیبهشت ۱۳۹۴
به نظر عالی میاد ولی من اصلا نتونستم پیادش کنم طبق دستور میرم اما انگار فتو شاپی که من دارم با این فرق میکنه کمی!! 😀
۴ اردیبهشت ۱۳۹۴
سلام خدمت شما
فقط در یکی از شماره ها (قسمت رنگ کردن) قابلیت معرفی شده در پنل تنظیمات در فتوشاپ CC معرفی شده است. باقی مراحل با سایر نسخه (البته نه خیلی قدیمی) همخوانی دارد. تشکر از شما، موفق باشید
۳ اردیبهشت ۱۳۹۴
عالی بود ، سپاس .