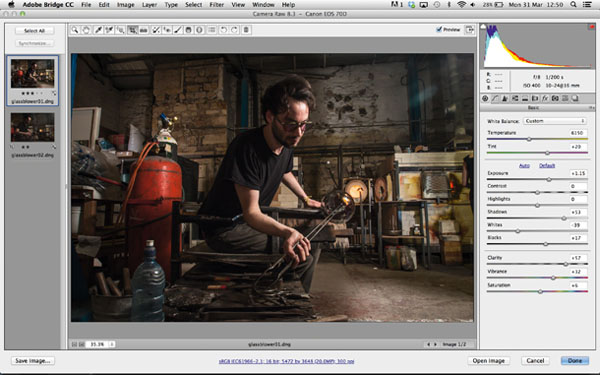
در مطلب پیشین لنزک آموزش « چطور عکس پرتره ای بگیریم که راجع به سوژه داستانی بیان کند» را با شما مطرح کردیم. در مطلب امروز می خواهیم مراحل گام به گام ویرایش این عکس پرتره را با شما در میان بگذاریم.
عکس را در Camera Raw باز کنید
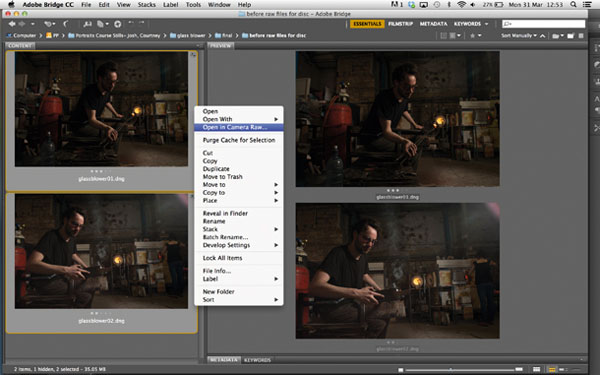
فایل های ما را دانلود کنید و با ما همراه شوید! پرتره هایی که ما گرفته ایم اطراف سوژه را به خوبی نشان می دهند، اما حرارت و جو محیط را آنطور که هست نشان نمی دهند.
در یکی از عکس های اولیه ما دود کمی از شیشه بلند شده و پراکنده شده است، ما ابتدا عکسی که می خواهیم روی آن کار کنیم را در Camera Raw اصلاح می کنیم و بعد از آن در محیط Photoshop این دود را از عکس قبلی بریده و به عکسی که می خواهیم اضافه می کنیم. دو فایل dng با نام Glassblower را در Adobe Camera Raw اجرا کنید.
تن های رنگی را کمی دست بزنید
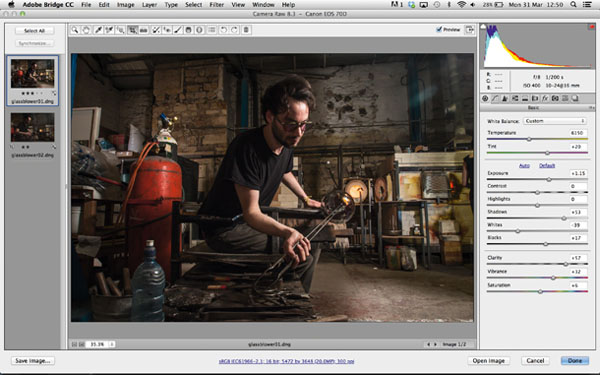
بر روی فایل Glassblower01 داخل نوار سمت چپ کلیک کنید، و از داخل شاخه Basic مقدار Exposure را روی +۱٫۱۵ و مقدار Shadows را روی +۵۳ بگذارید.
مقدار Whites را به -۳۹ و Blacks را به +۱۷ تغییر دهید تا روشن ترین نقاط و تیره ترین نقاط عکس را تنظیم کنید، اگر هنگامی که نوار این تنظیمات را تغییر می دهید دکمه Alt را پایین نگه دارید می توانید ببینید که آیا این تغییرات تأثیر مخربی روی پیکسل های عکس می گذارد یا خیر.
مقدار Clarity را تا +۵۷ بالا ببرید تا تضاد رنگی عکس کمی افزایش پیدا کند، و سپس با اضافه کردن مقدار Vibrance تا +۳۲ رنگ های کم رنگ عکس را پر رنگ تر کنید.
با Curve نور عکس را اصلاح کنید و عکس را کراپ کنید
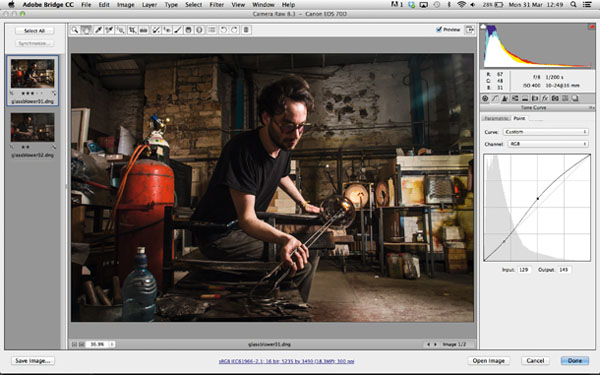
به قسمت Tone Curve بروید، و به قسمت Point آن بروید. بر روی وسط خط کلیک کنید، و آن را به بالا بکشید تا تن های میانی روشن تر شوند، سپس نقطه ای نزدیک به ¼ ام پایین خط ایجاد کنید و آن را پایین بکشید تا قسمت های تاریک عکس کمی تاریک تر شود.
با این کار یک خط شبیه به حرف S ایجاد کرده اید که تضاد نوری عکس را بالا می برد. حال ابزار Crop را انتخاب کنید، بر روی عکس کلیک راست کنید و مقدار Ratio آن را روی ۲:۳ قرار دهید، و کمی از سوژه را در عکس بیشتر محصور کنید.
نویز را کم کنید و عکس را واضح تر کنید
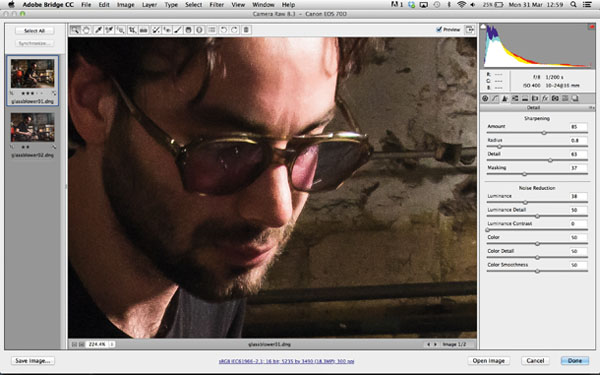
بر روی ابزار Zoom دوبار کلیک کنید تا عکس به بزرگنمایی ۱۰۰% در آید، سپس بر روی قسمت Detail کلی کنید تا تنظیمات Sharpening و Noise Reduction به نمایش در آید.
در زیر شاخه Noise Reduction مقدار Luminance را به ۳۸ تغییر دهید تا نویز های خاکستری رنگ کمتر شوند، سپس مقدار Sharpening را به ۸۵ تغییر دهید، Radius را روی ۰٫۸ و Detail را روی ۶۳ بگذارید تا جزئیات تصویر بهتر دیده شود. بزرگنمایی عکس را از بین ببرید و مقدار Masking را روی ۳۷ بگذارید تا تنظیمات Sharpening را ماسک کنید، اگر دکمه Alt را نگه دارید می توانید ماسک ایجاد شده را به صورت سیاه و سفید ببینید.
تنظیمات انتخابی
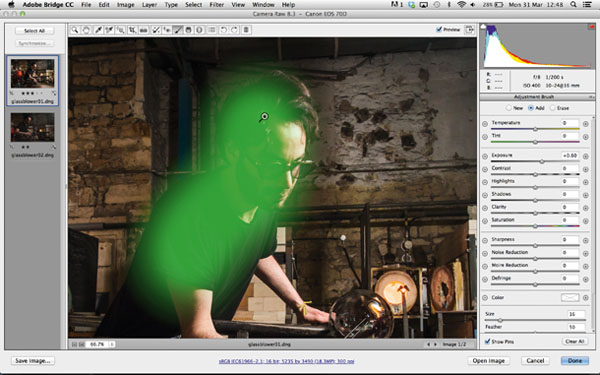
ابزار Adjustment Brush را انتخاب کنید، و در قسمت سمت راست مقدار Feather را روی ۵۰ بگذارید. به آرامی بر روی قسمت های تاریک تر صورت سوژه با قلم بکشید. با استفاده از دکمه های ] و [ می توانید اندازه قلم را تغییر دهید؛ با دکمه Y هم می توانید نشان دادن ماسک را فعال و غیر فعال کنید تا قسمت های کشیده شده را ببینید.
می توانید با دوبار کلیک کردن بر روی هر تنظیم، آن تنظیم را به حالت ابتدا برگردانید، سپس مقدار Exposure را روی +۰٫۶۰ بگذارید تا صورت سوژه را کمی روشن تر کنید.
کوره را تاریک تر کنید
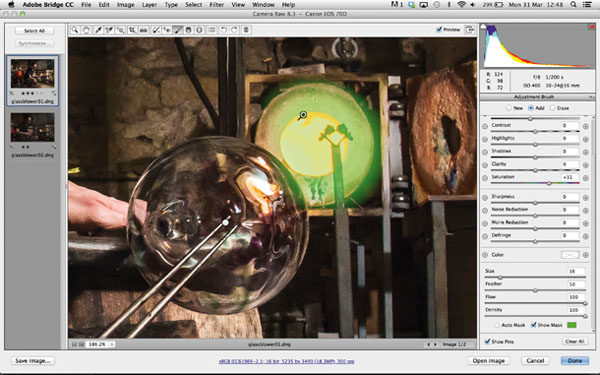
در حالی که ابزار Adjustment Brush انتخاب شده است، بر روی New کلیک کنید، سپس بر روی شیشه کلیک کنید تا سنجاق دومین ماسک تنظیمات را قرار دهید. کل شیشه را انتخاب کنید، سپس مقدار Exposure را روی +۰٫۹۵، مقدار Clarity را روی +۳۷ و مقدار Saturation را روی +۴۴ بگذارید تا جزئیات این قسمت بیشتر نمایان شود.
سومین ماسک را روی کوره پس زمینه بکشید. مقدار Exposure آن را روی -۰٫۴۵ و مقدار Saturation آن را روی +۳۱ بگذارید تا رنگ نارنجی آن بیشتر جلوه کند و از شدت روشنایی آن کمی کاسته شود.
گوشه های عکس را تیره کنید
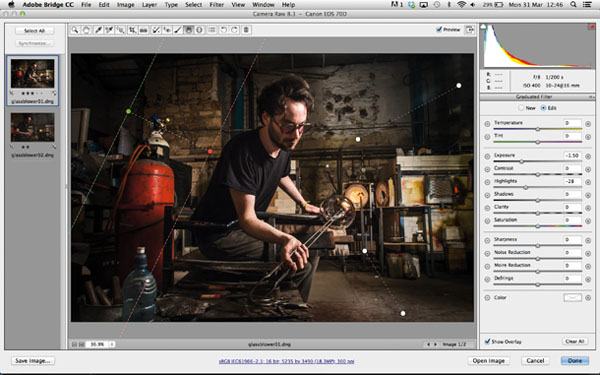
تیره کردن گوشه های عکس پرتره به متمرکز شدن چشمان بیننده به مرکز عکس و در نتیجه سوژه کمک می کند، پس ابزار Graduated Filter را انتخاب کنید، و خطی از بالا سمت چپ کادر به سمت سر سوژه بکشید.
مقدار Exposure را روی -۱٫۵۰ و مقدار Highlights را روی -۲۸ بگذارید ( مطمئن شوید که نوار بقیه تنظیمات ۰ است ). دو Graduated Filter دیگر از بالا سمت راست و پایین سمت راست بکشید، و همان تنظیمات قبلی را برای آنها بگذارید.
ویرایش های انجام شده را انتقال دهید
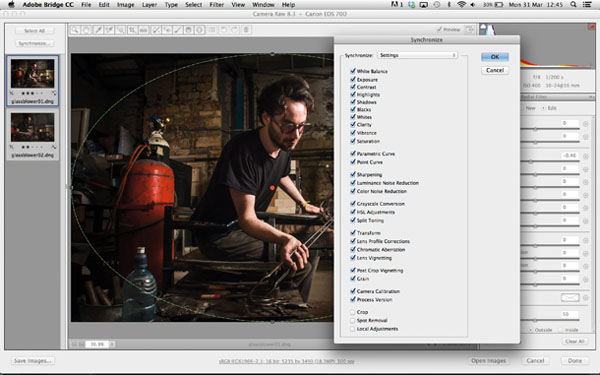
می توانیم با استفاده از Radial Filter افکت Vignette اضافه کنیم ( فقط در Photoshop CC ). ابزار Radial Filter را انتخاب کنید، دکمه Ctrl را نگه دارد و بر روی عکس دوبار کلیک کنید تا در مرکز عکس یک بیضی Gradient ایجاد شود. در قسمت تنظیمات آن مقدار Exposure را روی -۰٫۴۰ قرار دهید.
سپس در قسمت سمت چپ ( در قسمتی که عکس ها قرار دارند ) بر روی Select All کلیک کنید و بر روی Synchronize کلیک کنید. در پنجره جدید Synchronize را روی Settings بگذارید و بر روی OK کلیک کنید تا تغییراتی که در این عکس انجام دادید عیناً در عکس Glassblower02 انجام شود. حال عکس Glassblower02 را انتخاب کنید و مقدار Exposure آن را تا +۰٫۶۰ کم کنید.
دود را انتخاب کنید
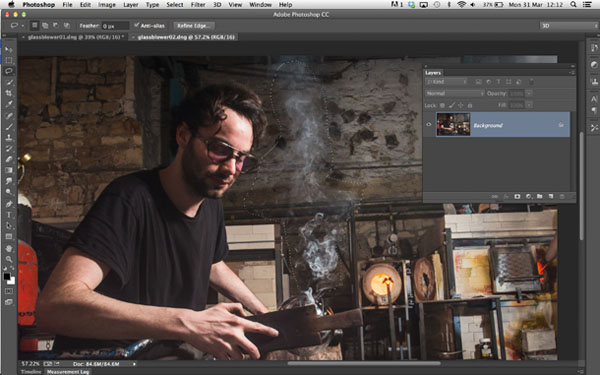
دوباره بر روی Select All سمت چپ پنجره کلیک کنید، و بر روی Open Image کلیک کنید تا هر دو عکس در Photoshop باز شوند. عکس Glassblower02 را انتخاب کنید، و ابزار Lasso را انتخاب کنید. بر روی دود بلند شده از شیشه زوم کنید، و با ابزاری که انتخاب کردید دور دود را انتخاب کنید.
دکمه ترکیبی Ctrl + C را بزنید تا کپی شود، حال بر روی عکس Glassblower01 بروید و دکمه ترکیبی Ctrl + V را بزنید تا دودی که انتخاب کرده بودید در داخل یک لایه جدید در این عکس ظاهر شود.
دود را جاگزاری کنید
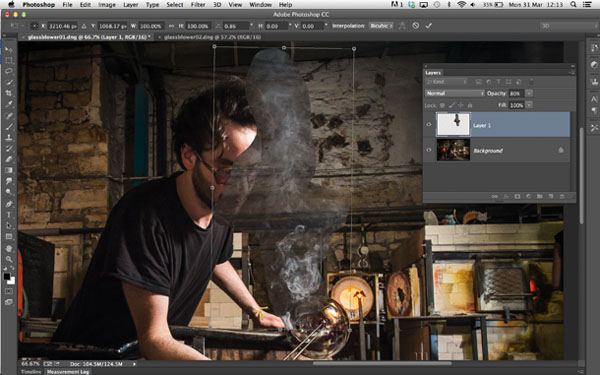
در داخل قسمت لایه ها، اسم لایه دود را به Smoke تغییر دهید، و مقدار Opacity لایه را از بالای این قسمت به ۸۰% تغییر دهید.
به قسمت Edit -> Transform -> Free Transform بروید و یا دکمه ترکیبی Ctrl + T را بزنید، و اندازه دود را تغییر دهید و آن را جا به جا کنید تا بر روی کره شیشه ای قرار گیرد ( هنگامی که از گوشه لایه می گیرید تا اندازه آن را تغییر دهید دکمه Shift را نگه دارید تا نسبت طول به عرض لایه در تغییر اندازه آن ثابت بماند.
بعد از اتمام تغییر اندازه و تغییر مکان لایه دکمه Enter را بزنید تا تغییرات شما ثبت شوند، و سپس مقدار Opacity لایه را دوباره روی ۱۰۰% برگردانید.
دود را با عکس اصلی ترکیب کنید
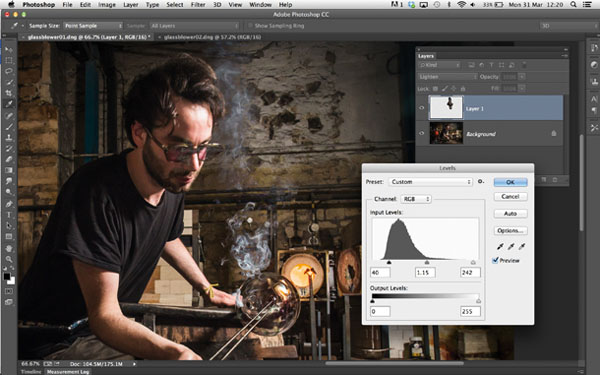
لایه Smoke را انتخاب کنید و از بالای قسمت لایه ها Mode این لایه را به Lighten تغییر دهید، با این کار تنها قسمت هایی از این لایه که از لایه پایینی روشن تر است نمایش داده می شود.
دکمه ترکیبی Ctrl + L را بزنید تا پنجره تنظیمات Level باز شود، حال نشانگر Shadows ( نشانگر سیاه رنگ پایین سمت چپ نمودار ) را به سمت راست بکشید، اگر به عکس نگاه کنید خواهید دید که این کار در نمایان شدن دود در عکس چه تأثیری می گذارد. عدد زیر آن را به ۴۰ ، عدد زیر Midtones را ۱٫۱۵ و عدد زیر Highlights را به ۲۴۲ تغییر دهید.
گوشه های لایه را ماسک کنید
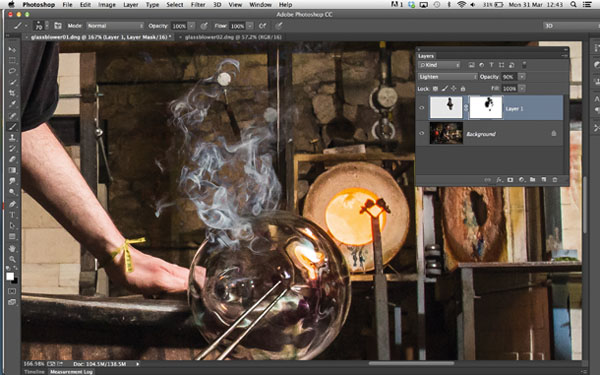
در حالی که لایه Smoke انتخاب شده است با زدن دکمه Create Mask در پایین قسمت لایه ها، برای لایه Smoke ماسک بسازید، ابزار Brush را انتخاب کنید و رنگ پیش زمینه را سیاه کنید. با استفاده از قلم مویی با لبه های نرم، در لبه های لایه Smoke بکشید تا لبه های تیز این لایه از بین بروند.
سعی کنید کمی از دود های موجود بر روی شیشه را هم از بین ببرید، تا طوری دیده شود که گویی دود از پشت شیشه بلند شده است.
منبع
برگرفته از: Digital camera world

















۲۶ مرداد ۱۳۹۳
بهترینید .. مرسی
میشه یکم هم در مورد نحوه ی فیلمبرداری با دوربین ها توضیح بدید.
من نیکون ۵۲۰۰ دارم ولی فیلمبرداری باهاشخوب در نمیاد نمیدونم چرا
۲۶ مرداد ۱۳۹۳
سلام.من هم همین دوربین رو دارم.رو حالت اتومات چون خیلی ایزو رو تغییر میده فیلمبرداری جالب در نمیاد.اما اگه تنظیمات رو بزارید رو دستی و ایزو و بقیه تنظیمات رو خودتون تعیین کنید فیلمبرداریش کاملا راضی کننده خواهد بود.
موفق باشید