
وقتی من به فتوشاپ فکر می کنم، به دقت و خلاقیت فکر می کنم. ویرایشگرهای فرمت Raw که خیلی از شما با آنها آشنا هستید: مثل لایت روم، Capture One و غیره، ابزار فوق العاده ای هستند، اما به طور کلی، فاقد وسعت و دقت فتوشاپ می باشند. درجه بندی رنگ (color grading) فرآیند تغییر رنگ های از پیش موجود در داخل تصویر شماست و از طریق فتوشاپ ما می توانیم کنترل بسیار دقیقی بر آن داشته باشیم. در این مطلب لنزک، سه روش دقیق برای درجه بندی رنگ یا تنظیم رنگ ها در فتوشاپ به شما آموزش خواهیم داد. این روش ها عبارتند از: Hue & Saturation، Selective Color، و Apply Image.
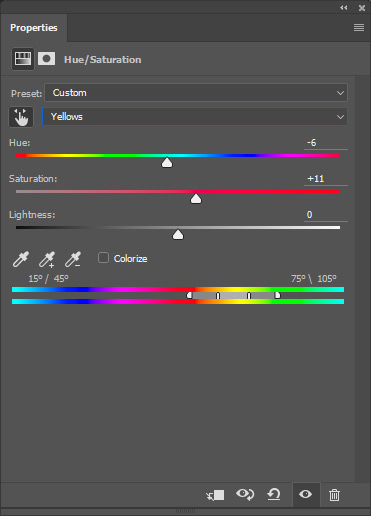
درجه بندی رنگ با استفاده از Hue and Saturation
هنگامی که یک لایه Hue and Saturation ایجاد کردید، پنجره ای شبیه به پنجره بالا خواهید دید. در مقایسه با Selective Color، که در ادامه نشان خواهم داد، Hue and Saturation دو ویژگی عالی دارد: ابزار Color Picker (نماد دست و فلش) به شما اجازه می دهد که به سادگی تنها با کلیک کردن بر روی تصویرتان یک رنگ را برای تنظیم کردن انتخاب کنید. اگرچه ابزار چندان مبتکرانه ای نیست اما مفید است، به خصوص اگر مطمئن نیستید کدام رنگ را باید تنظیم کنید. اسلایدرهای محدوده رنگ در پایین پنل به شما اجازه می دهند انتخاب خود را اصلاح کرده و به طور دقیق یک رنگ خاص، یا حتی تنها سایه ای از یک رنگ خاص را هدف قرار دهید.
یادداشت جانبی: هنگام اعمال تنظیمات بر روی اسلایدرهای محدوده رنگ، من اغلب Saturation را تا ۱۰۰ بالا می برم تا بتوانم ببینم دقیقا چه چیزی دارم انتخاب می کنم.
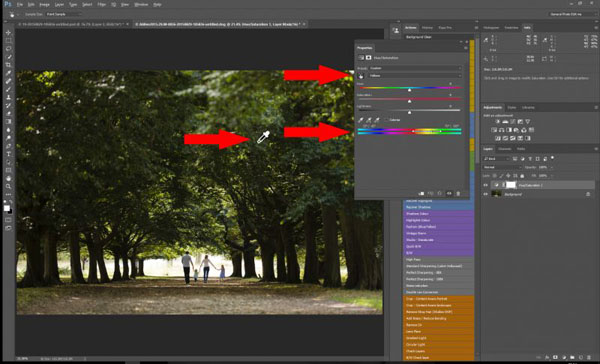
برای اینکه روند کار را به شما نشان دهم، تصمیم گرفتم این درختان را کمی درجه بندی رنگ کرده، و آنها را سبزتر، و زردتر کنم. برای انجام این کار، ابزار Color Picker را برداشتم و بر روی درخت ها کلیک کردم. این کار به من نشان داد که در واقع، رنگ زرد بیشتری نسبت به رنگ سبز در درخت ها وجود دارد، و از این رو، کانال زرد انتخاب شد. از اینجا من تنظیمات لازم را بر روی اسلایدرهای Hue و Saturation اعمال کردم تا وقتی که از نتیجه راضی شدم. من به ندرت به اسلایدر Luminosity (روشنایی) دست می زنم اما از این کار نترسید، احتمالا از اثر آن خوشتان خواهد آمد.

استفاده از Selective Color برای درجه بندی رنگ بسیار دقیق
زمانی که بحث کنترل درجه بندی رنگ مطرح باشد، Selective Color یا رنگ انتخابی اکثر لایه های تنظیماتی دیگر را تحت الشعاع قرار می دهد. شما نه تنها می توانید به طور مستقل رنگ های قرمز، زرد، فیروزه ای، آبی، و ارغوانی را تنظیم کنید، بلکه می توانید تغییرات کلی تری بر روی هایلایت ها، تن های میانی، و سایه ها ایجاد کنید. علاوه بر این، در حالیکه Hue and Saturation یک اسلایدر برای کنترل Hue به ما می دهد، در Selective Color سه اسلایدر وجود دارد که سطح کنترل به مراتب عمیق تری را ارائه می دهند.
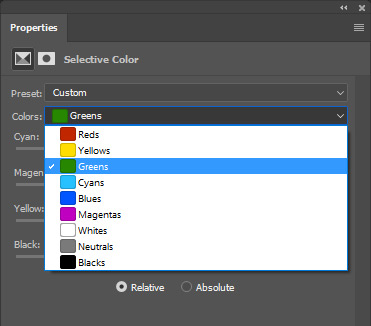
اگر شما با تنظیم رنگ در Curves (لایه تنظیماتی منحنی ها) آشنا هستید، Selective Color کاملا شبیه آن، اما به شکل اسلایدر است. ساده ترین راه برای یادگیری این است که فتوشاپ را باز کنید و با آن کار کنید. شما متوجه خواهید شد که هر اسلایدر یک اسم دارد؛ Cyan (فیروزه ای)، Magenta (ارغوانی) و Yellow (زرد). حرکت دادن اسلایدر به سمت راست آن رنگ را نشان خواهد داد، حرکت دادن آن به سمت چپ رنگ مخالف آن را نشان خواهد داد: Cyan > Red، Magenta > Green و Yellow > Blue. در آخر، شما متوجه اسلایدری به نام Black نیز خواهید شد. این اسلایدر به روش مشابه با Luminosity در Hue and Saturation عمل می کند، اما طبق تجربه من، معمولا کمی بهتر کار می کند.
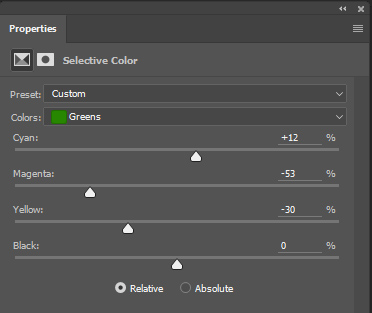
بنابراین چرا استفاده از Selective Color بهتر از Hue and Saturation است؟ هر دو کاملا به هم شبیه هستند، اما Selective Color از لحاظ کنترل شما بر هر رنگ دقیق تر است. از آنجا که سه اسلایدر برای کنترل رنگ معین هر کانال به شما می دهد، کنترل بیشتری دارید، و همچنین این واقعیت وجود دارد که Selective Color کنترل بیشتری نسبت به هایلایت ها (سفید ها)، تن های میانی (خنثی ها)، و سایه ها (سیاه ها) ارائه می دهد. این قطعا سریع ترین ابزار درجه بندی رنگ فتوشاپ نیست، اما یکی از بهترین ابزارها برای افراد وسواسی کنترل کننده مثل من است.
Apply Image، یک توپ منحنی درجه بندی رنگ
با استفاده از Apply Image شما می توانید ماسک های بسیار دقیقی ایجاد کنید که می توانید برای اعمال درجه بندی های رنگ خود به هایلایت ها یا سایه ها از آنها استفاده کنید. صبر کن مارکس، الآن همان حرف های قبلی را تکرار نمی کنی؟ قبلا نگفتی که می توانیم این کار را با استفاده از Selective Color انجام دهیم؟ بله، گفتم، اما شما با استفاده از Apply Image می توانید کنترل حتی بیشتری داشته باشید. اجازه دهید اول به شما نشان دهم چطور این کار را بکنید و بعد از آن خواهم گفت که چرا این ابزار برای کنترل بیشتر عالی است.
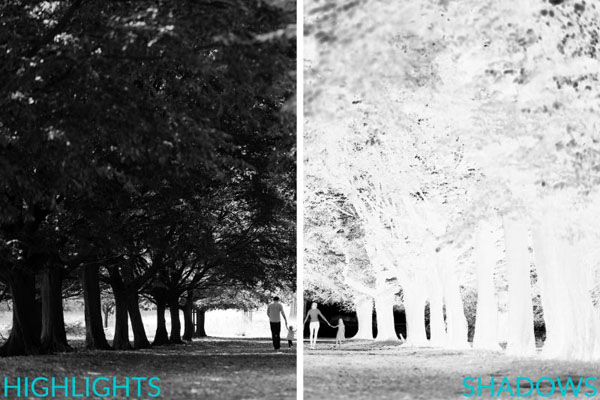
یک لایه جدید ایجاد کنید، من اغلب در اینجا از Curves استفاده می کنم، و به مسیر Image>Apply Image بروید. یک پنجره شبیه پنجره زیر خواهید دید. منبع شما نام تصویری که باز کرده اید خواهد بود. برای اهداف امروز ما، لایه را بر روی حالت “Merged”، کانال را “RGB” و ادغام را “Normal” باقی بگذارید. تنها تنظیماتی که از شما می خواهم تغییر دهید Invert است. با علامت زدن آن، یک ماسک برای قسمت های روشن یا هایلایت ها (Highlights) ایجاد خواهید کرد، و اگر تیک آن را بردارید، ماسک شما برای سایه ها (Shadows) خواهد بود. دو ماسکی که می توانید در بالا ببنید، چیزی هستند که از این روش به دست خواهد آمد.
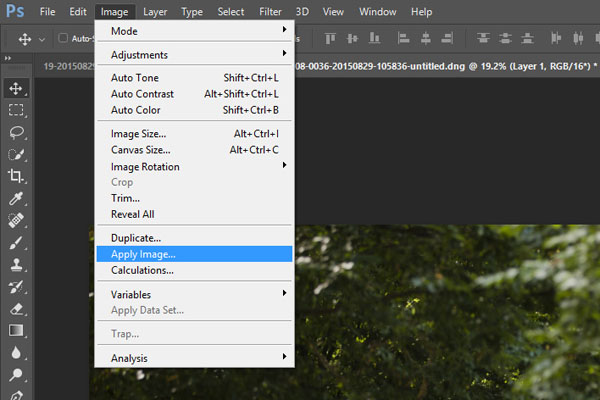
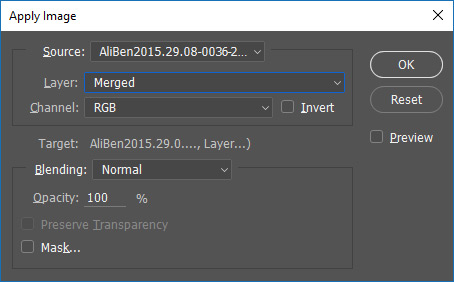
علت این که این ابزار بهتر از Selective Color است این است که شما می توانید اصلاحات بیشتری در ماسک ایجاد کنید. بیایید در تصویر نمونه سایه ها را در نظر بگیریم. Selective Color به شما اجازه خواهد داد تا Shadows را تنظیم کنید، اما از آنجا که سایه ها بخش زیادی از این تصویر را در برگرفته اند، تنظیمات شما خیلی کلی خواهند بود. با استفاده از ماسکی که Apply Image برای ما ایجاد کرده است، می توانیم آن ماسک را با استفاده از CTRL+M/L (برای منحنی ها یا سطوح) ویرایش کرده و انتخابمان را حتی بیشتر محدود کنیم.
یادداشت جانبی: Apply Image تکنیک بسیار قدرتمندی است که می توان آن را برای چیزهای زیادی به کار برد. به عنوان مثال، شما می توانید از ماسک های یکسان برای ایجاد تنظیمات دقیق بر روی تُن ها (tones) استفاده کنید.
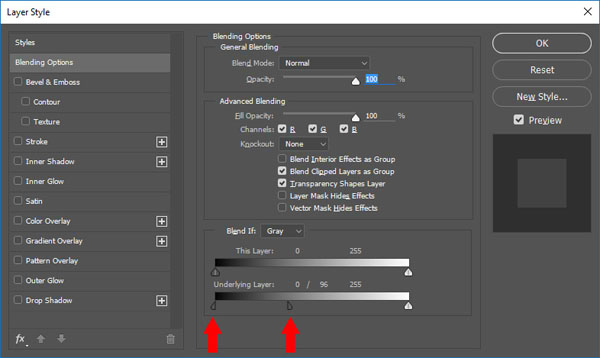
یک پاداش برای وسواسی های کنترل گر
در هر یک از لایه های تنظیماتی ای (adjustment layer) که ایجاد می کنید، اگر خواستید سریعا اثر آنها را به Highlights یا Shadows محدود کنید، بر روی آنها دابل کلیک کرده و از “Blend If” استفاده کنید. با فشردن همزمان دکمه Alt و کلیک کردن بر روی اسلایدرها، آنها از هم جدا می شوند (عکس بالا را ببینید)، این به شما اجازه می دهد تا اثر آنها را به تدریج کم کرده، و آن را یا از Highlights یا Shadows حذف کنید. این تکنیک روشی است که من همیشه از آن استفاده می کنم، چون سریع است و درک آن آسان می باشد.

خلاصه درجه بندی رنگ
شما هنگام درجه بندی و تنظیم رنگ همیشه به این سطح از کنترل نیاز ندارید. من معمولا تغییرات کلی تر بر روی هایلایت ها، تن های میانی و سایه ها را از داخل یک ویرایشگر RAW ایجاد می کنم. با این حال، اگر وقت برای صرف کردن روی یک تصویر دارید، یا به هر دلیلی می خواهید تغییرات بسیار دقیق ایجاد کنید، روش های تنظیم رنگ مطرح شده در این مطلب خیلی به کارتان خواهند آمد.
نویسنده: مکس بریج (Max Bridge)

















۲۱ اسفند ۱۴۰۰
ب سختی
۱۱ اردیبهشت ۱۳۹۹
مطلب بسیار مفید بود اما من نتونستم ازش استفاده کنم چون مورد دوم که مناسب کار من بود رو هماهنگ مورد سوم از داخل منو و نحوه دسترسی بهش رو تصویری نشون ندادید اگر این موضوع رو اضافه بفرمایید کاربران استفاده بهتری از مطالبتون خواهند داشت
۱۰ اردیبهشت ۱۳۹۹
با سلام من واقعیتش تو صفحات اینستاگرام ی سری از کارارو میبینم ک واقعا رنگبندیشون حرفه ایه ولی این چیزایی ک گفتین ب نظر بنده بیشتر برای آماتوراست تا حرفه ای ها.بازم ممنونم از اینکه پیگیر هستید🙏
۲۸ شهریور ۱۳۹۷
دست نویسنده اصلیش درد نکنه!
۱ شهریور ۱۳۹۷
مثل همیشه عالی هستی لنزک عزیز
۵ تیر ۱۳۹۷
سلام و خسته نبشاید. ببخشید من یه مشکل اساسی دارم. عکسی که تو فتوشاپ و لایت روم ادیت میکنم، از لحاظ رنگی، وقتی رو گوشی میریزم سه چهار درجه گرمتر میشه و عکس کلا رنگ عوض میکنه. مشکل از کجاست؟ چه جوری میتونم حلش ک نم؟
۱۰ اردیبهشت ۱۳۹۹
مشکل احتمالا از مانیتوریه ک استفاده میکنید ینی رنگش درست نیست اگر ipsباشه جوابگو خواهد بود و یا اینکه گوشیه شما رنگاشون درست نیس ینی صفحش امولد نیس
۲۴ آذر ۱۴۰۰
عذر میخوام مانتیور منم این مشکل رو داره..اگه ببرم بیرون میتونن درستش کنن؟
۲۱ اسفند ۱۴۰۰
ب سختی
۱۵ آبان ۱۳۹۶
با عرض سلام
ممنون از توضیحات عالیتون
واقعا استفاده کردم
۲۷ آبان ۱۳۹۵
بسیار عالی و کاربردی ممنون از دقت نظر و تلاشتان
۲۶ آبان ۱۳۹۵
بسیار جامع وحرفه ای مثل همیشه درحدلنزک . سپاسگزارم