
در این مطلب لنزک قصد داریم چگونگی گرفتن چندین عکس و ترکیب آنها برای تهیهی عکسهایی سورئال (فرا واقع گرایی ) مانند کارهای Salavador Dali مشهور را نشانتان دهیم.
در این آموزش ما عکسی خودنگاره (Self portrait) الهام گرفته از کارهای Salvador Dali را میبینیم که توسط یکی از مجربترین عکاسان پرتره Philippe Halsman ثبت شده است. Halsman از عکس Dali که در بین گربهها، بومها، صندلیها و قطرات آب معلق گرفته شده، الهام گرفته است.
برای تهیه این عکس ۲۸ عکس مختلف گرفته شده است و هر بار صحنه از اول برای عکاسی آماده شده.
در اینجا قصد داریم به صورت گام به گام چگونگی ثبت عکسی معلق از اشیا و ترکیب آنها در فوتوشاپ را به صورت خیلی ساده برایتان بیان کنیم.
گرفتن عکسها

برای تهیهی این افکت باید از یک سه پایه استفاده کرده و فاصله کانونی، نقطه فوکوس و نوردهی را ثابت نگه دارید. ما برای گرفتن عکس از یک شاتر ریموت استفاده میکنیم.
برای نورپردازی ما از یک نور ثابت استفاده کردیم و دوربین را با یک فلاش استودیویی همگام سازی نمودیم.
بعد از گرفتن عکسی از صحنه، از اشیای دیگر نیز در حالت معلق عکسی میگیریم تا با عکس کلی همخوانی داشته باشند.
تنظیم در RAW
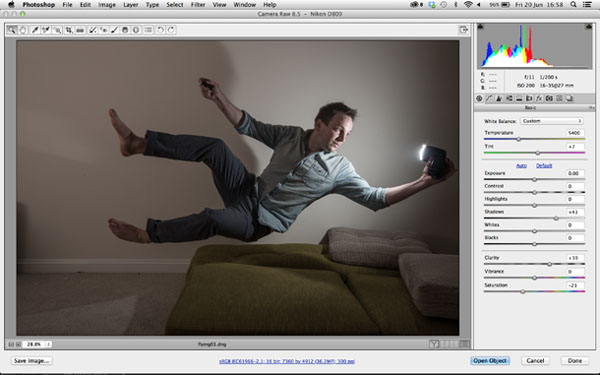
بعد از گرفتن عکس تمامی اشیا میتوانید ترکیب آنها در فوتوشاپ را آغاز کنید.
ابتدا Adobe Bridge را اجرا کرده و فایلهای اشیای معلق را باز نمایید. روی عکس سوژهی اصلی کلیک کنید تا در پنجرهی Camera Raw باز شود.
Temperature را بر ۵۴۰۰، Tint را بر ۷+، Shadows را بر ۴۳+، Clarity را بر ۳۰+ و Saturation را بر ۲۳- قرار دهید. برای ذخیرهی تنظیمات روی Done کلیک نمایید.
Paste Settings
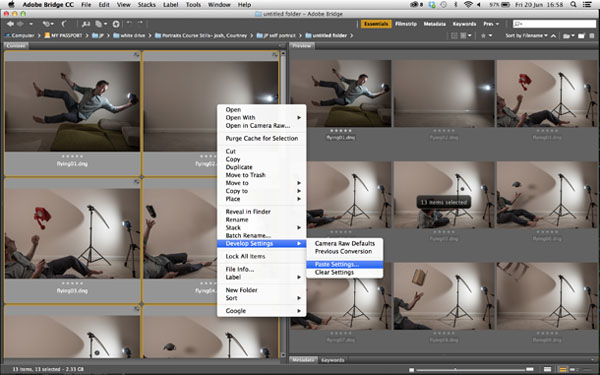
در Bridge بر همان عکس راست کلیک کرده و از Develop Settings گزینهی Copy Settings را انتخاب نمایید.
سپس Cmd/Crtl را نگه داشته و کلیک کنید تا تمامی فایلهای مورد نظر برای این عکس انتخاب شوند.
بر آنها راست کلیک کرده و از Develop Settings گزینهی Paste Settings را انتخاب نمایید تا تنظیمات اولین عکس بر عکسهای دیگر نیز اعمال شود.
کپی کردن لایهها
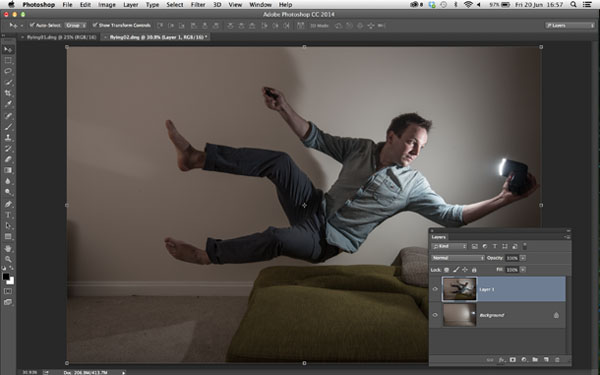
روی عکسهای flying 01 و ۰۲ در Adobe Bridge کلیک نمایید، سپس کلید Shift را نگه داشته و برای باز کردن آنها در فوتوشاپ روی آنها دابل کلیک نمایید.
ابزار Move را انتخاب کرده و تیک گزینههای Auto Select Layer و Show Transform Control را بزنید.
کلید Shift را نگه داشته و مرد در حال افتادن را بالای tab عکس دیگر بکشید و برای کپی و تراز (align) شدن آن را رها کنید.
ماسک کردن مبل
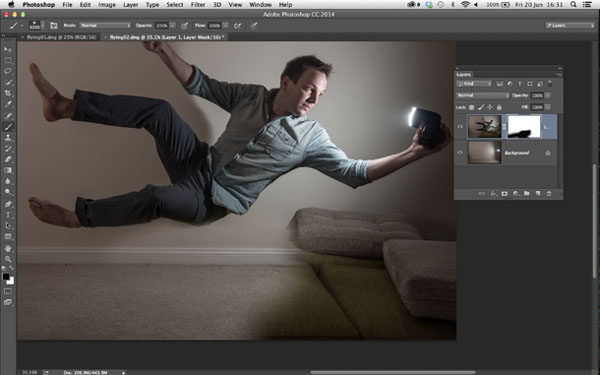
از پایین پنل لایهها بر آیکون Add Layer Mask کلیک کنید. ابزار Brush را انتخاب کرده و رنگ اصلی را در پنل ابزارها سیاه قرار دهید.
با استفاده از یک قلم با لبهی نرم مبل را رنگ بزنید تا کاملا حذف شود و پس زمینه خالی لایهی زیرین نمایان گردد.
تصحیح لبهها
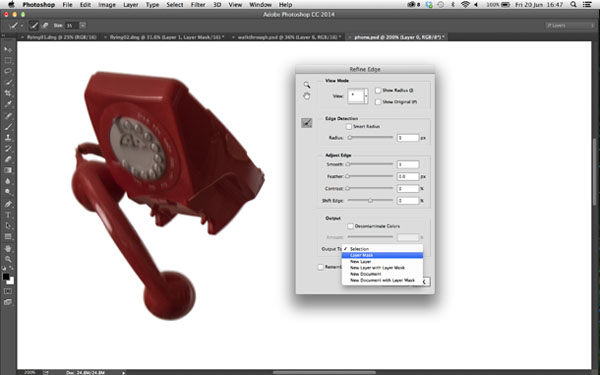
یکی از اشیای معلق را در فوتوشاپ باز کرده و ابزار Quick Selection را از پنل ابزارها انتخاب نمایید.
با کلیک بر شئ مورد نظر آن را از پس زمینه جدا سازید (اگر اشتباهاً کلیک کردید با نگه داشتن کلید Alt آن را حذف نمایید).
بر Refine Edge کلیک کرده و Radius را ۱ پیکسل، Smooth را ۱ پیکسل قرار دهید و با جا به جا کردن اسلایدرهای دیگر انتخاب یا Selection خود را بهبود بخشید. Output to: Layer Mask را انتخاب کرده و روی OK کلیک نمایید.
اضافه کردن اشیا
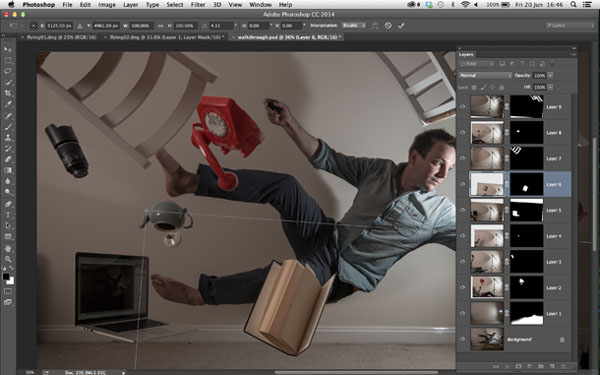
ابزار Move را انتخاب کرده و اشیا را به تصویر اصلی بیفزایید. آنها را هر کجا که میخواهید قرار دهید.
در صورت تمایل میتوانید اندازهی آنها را تغییر داده یا آنها را بچرخانید، برای اینکار از میانبر Cmd/Crtl+T استفاده کنید. (در هنگام تغییر اندازهی اشیا کلید Shift را نگه دارید تا تناسب آن ها حفظ شوند).
همچنین به شکل تابش نور بر اشیا توجه داشته باشید و سعی کنید آنها را به صورتی قرار دهید تا با عکس اصلی سازگاری داشته باشند.
سیاه و سفید کردن عکس
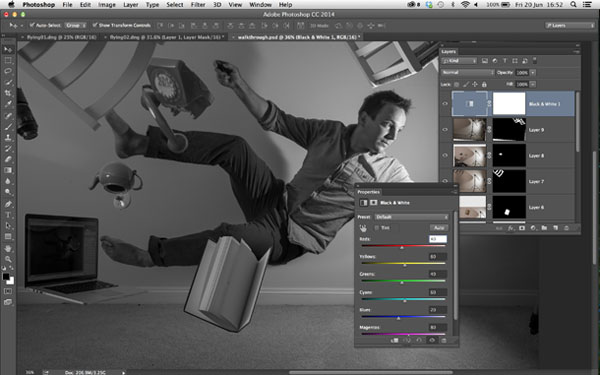
به همین صورت اشیای دیگر را نیز به تصویر بیفزایید. هر زمان که از چینش اشیا راضی بودید، لایهی بالا را در پنل لایهها انتخاب نمایید. روی آیکون Creat Adjustment Layer کلیک کرده و Black and White را انتخاب کنید.
با اسلایدرهای رنگی بازی کنید تا روشنایی رنگها را تغییر دهید و به رنگ مورد نظرتان در تصویر دست یابید. همچنین میتوانید با کلیک روی گزینهی Auto انجام تغییرات را به فوتوشاپ بسپارید.
تیره سازی تصویر
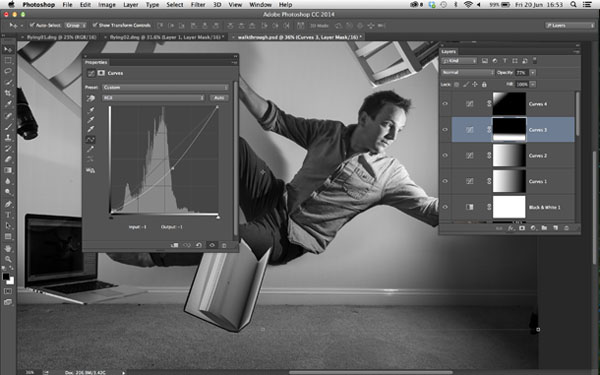
بر آیکون Create Adjustment Layer کلیک کرده و Curves را انتخاب نمایید. خط منحنی را به سمت پایین بیاورید تا تصویر تیرهتر شود سپس ابزار Gradient را انتخاب کنید.
برای باز گرداندن رنگها به حالت اول کلید D را بزنید سپس رنگ پیش زمینه و پس زمینه گرادیان را انتخاب نمایید. از پایین به بالا آن را حرکت دهید تا تیرهتر شود.
با افزودن لایههای Curves مختلف گوشهی چپ بالا را تیرهتر کرده و سمت چپ را روشنتر نمایید.
منبع
برگرفته از: Digital camera world

















۱۶ خرداد ۱۳۹۴
یک آموزش سریع و رایگان . فوق العادس این کارتون . فقط اگه برای تمرین بتونید همین عکسها رو هم بذارید (البته اگه گیر بیاد) که دیگه یه کلاس آموزشی کامل میشه . دستتون درد نکنه