
چگونه در فتوشاپ عکس رنگی را به سیاه و سفید تبدیل می کنید؟ شما ممکن است بخواهید بعضی از عکس هایی که می گیرید را به سیاه و سفید تبدیل کنید. فتوشاپ ابزارهایی دارد که می توانید از آنها برای تبدیل عکس رنگی به سیاه و سفید استفاده کنید و من در این آموزش به شما نشان خواهم داد که این ابزارها چه هستند و بهترین روش تبدیل چیست. اگر به عکاسی سیاه و سفید علاقه مند هستید، مطالعه این آموزش فتوشاپ را از دست ندهید.
چرا باید به صورت رنگی عکس بگیرید و آن را به سیاه و سفید تبدیل کنید
اگر دوربین شما عکس ها را به صورت تصاویر jpeg ذخیره می کند، حتی اگر بتواند به صورت سیاه و سفید عکس بگیرد، توصیه می شود که از این تنظیمات اجتناب کرده و در عوض به صورت رنگی عکس بگیرید و بعدا آن را تبدیل کنید. علت آن این است که وقتی شما با فرمت jpeg عکس می گیرید و دوربین را بر روی سیاه و سفید تنظیم می کنید، هنگام ذخیره تصویر تمام اطلاعات مربوط به رنگ حذف می شود و شما هیچ وقت نمی توانید دوباره آنها را به دست آورید. بنابراین تنها یک تصویر سیاه و سفید خواهید داشت. از طرف دیگر، اگر به صورت رنگی عکس بگیرید، می توانید عکس را به سیاه و سفید تبدیل کنید، اما در صورتی که ببینید تصویر با رنگ بهتر به نظر می رسد یک تصویر رنگی نیز دارید.
روش نامناسب تبدیل به سیاه و سفید در فتوشاپ
هنگام تبدیل عکس خود به سیاه و سفید در فتوشاپ چند انتخاب دارید. شما می توانید اشباع رنگ تصویر را با انتخاب Image > Adjustment > Desaturate حذف کنید. این کار رنگ را از تصویر حذف می کند، اما هیچ کنترلی بر نحوه تبدیل آن ندارید.
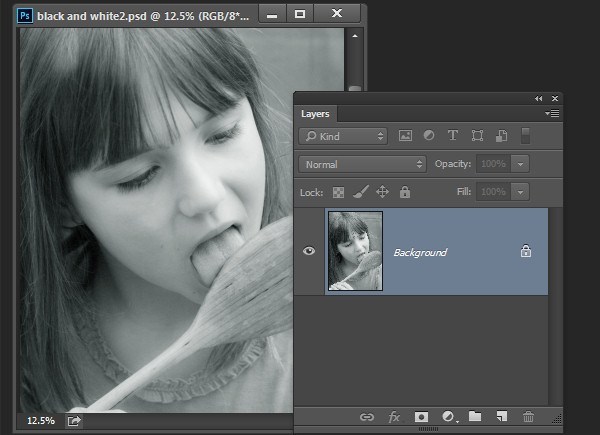
روش توصیه شده من برای تبدیل عکس رنگی به سیاه و سفید در فتوشاپ
یک راه بهتر برای تبدیل تصویر به سیاه و سفید این است که از یک لایه تنظیماتی سیاه و سفید استفاده کنید. بنابراین Layer > New Adjustment Layer > Black & White را انتخاب کرده و بر روی OK کلیک کنید تا یک لایه تنظیماتی جدید ایجاد کنید.
در ادامه این مقاله این روش را با جزئیات آموزش می دهم و در انتها می توانید ویدیو انجام مراحل در فتوشاپ را مشاهده نمایید.
یک روش عالی دیگر (آموزش سریع)
یک روش خیلی خوب دیگر برای تبدیل عکس های رنگی به سیاه و سفید در فتوشاپ استفاده از لایه تنظیماتی گرادینت مپ می باشد. Layer > New Adjustment Layer > Gradient Map.
این ویدیو ۳۰ ثانیه ای روش فوق را به شما آموزش می دهد (اینجا کلیک کنید).
اگر می خواهید سریع یک روش عالی برای تبدیل عکس به سیاه و سفید یاد بگیرید، احتمالا عاشق این ویدیو خواهید شد چراکه در کم تر از نیم دقیقه یک روش حرفه ای خوب به شما آموزش می دهد. اگر برای خواندن کل این مقاله وقت ندارید، تماشای همین ویدیو کفایت می کند! لذت ببرید 🙂
آموزش مراحل روش پیشنهادی من
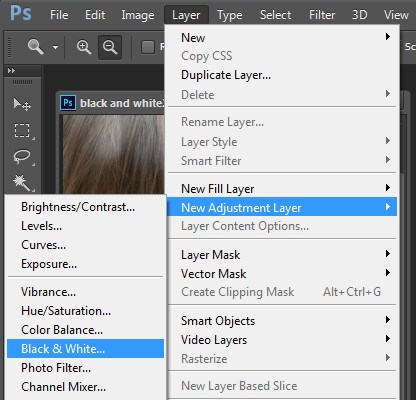
بعد از اینکه به Layer > New Adjustment Layer > Black & White رفتید،
هنگامی که پنجره Properties ظاهر شد، اسلایدرهایی برای رنگ های قرمز، زرد، سبز، فیروزه ای، آبی و ارغوانی مشاهده خواهید کرد. شما می توانید از این اسلایدرها برای کنترل نحوه تبدیل رنگ ها در عکس استفاده کنید. اسلایدر یک رنگ را به سمت چپ بکشید تا قسمت هایی از تصویر که دارای آن تُن رنگ هستند تیره شده، و آن را به سمت راست بکشید تا روشن شوند.
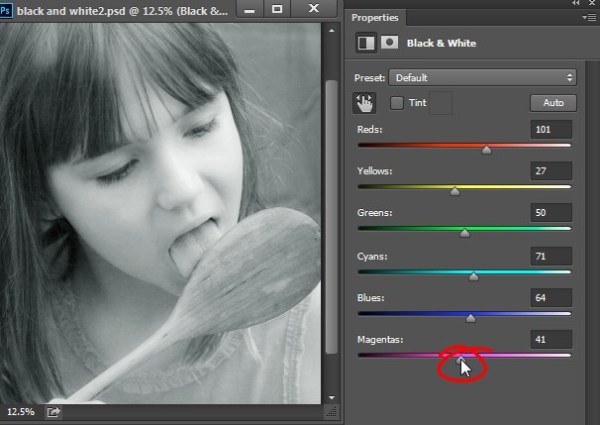
در برخی موارد ممکن است هنگامی که یک اسلایدر را می کشید تغییر کمی ببینید یا اصلا تغییری نبینید – این اتفاق زمانی می افتد که مقدار کمی از آن رنگ در تصویر باشد یا اصلا نباشد.
اسلایدرها به شما اجازه می دهند تا یک تبدیل سیاه و سفید سفارشی برای عکس خود ایجاد کنید و همچنین می توانید تنظیم کنید که رنگ های دارای مقدار (ارزش) مشابه چطور تبدیل شوند. در این تصویر پیراهن صورتی دختر و پس زمینه سبز به یک سایه خاکستری مشابه تبدیل می شوند – اما کشیدن اسلایدر سبز به سمت چپ پس زمینه را تیره کرده و تصویر سیاه و سفید خوشایندتری ایجاد می کند.
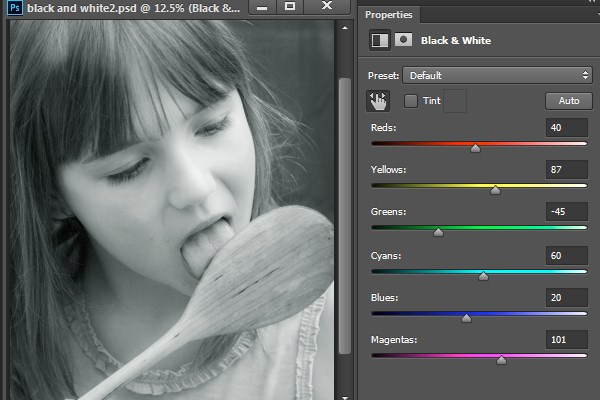
علاوه بر تنظیم اسلایدرها می توانید با کلیک بر روی آیکون ابزار تنظیمات هدفمند در پنل Properties (که در عکس زیر با دایره قرمز نشان داده شده است)، از آن نیز استفاده کنید. سپس می توانید بر روی یک ناحیه خاص تصویر کلیک کرده و ماوس را به سمت چپ یا راست بکشید تا رنگ زیر آن را تنظیم کنید. برای تیره کردن رنگ ماوس را به سمت چپ، و برای روشن کردن آن به سمت راست بکشید. باید توجه داشته باشید که این کار هر جایی از تصویر که آن رنگ وجود داشته باشد را تنظیم خواهد کرد، نه فقط ناحیه رنگ زیر مکان نمای شما را.
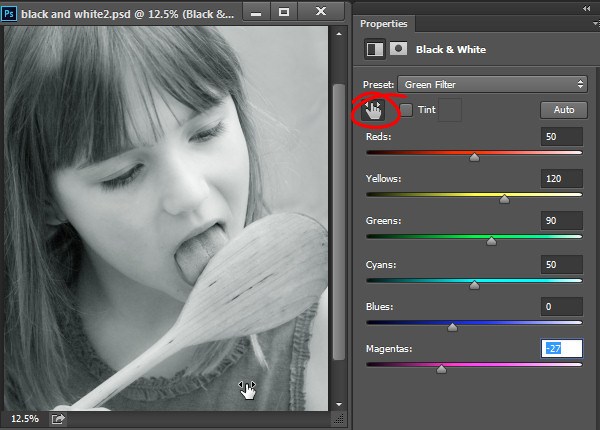
همانطور که اسلایدرها را تنظیم می کنید، مراقب باشید که از کشیدن اسلایدرهای مجاور در جهت های کاملا مخالف خودداری کنید. اگر رنگ هایی که احتمالا به یکدیگر نزدیک هستند را در جهات مخالف تنظیم کنید – روشن کردن یک رنگ و تیره کردن دیگری – این ریسک وجود دارد که لکه های تیره و روشنی در تصویر ایجاد کنید که از لحاظ زیبایی شناسی خوشایند نیستند، مانند تصویر زیر:
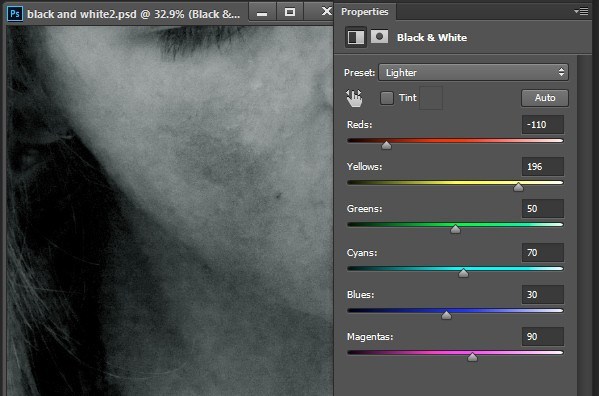
در عوض، اسلایدرهای مجاور را طوری تنظیم کنید که مقادیر آنها به یکدیگر نزدیک تر شود تا نتیجه نرم تر و دلپذیرتری به دست آورید، مانند تصویر بعدی:
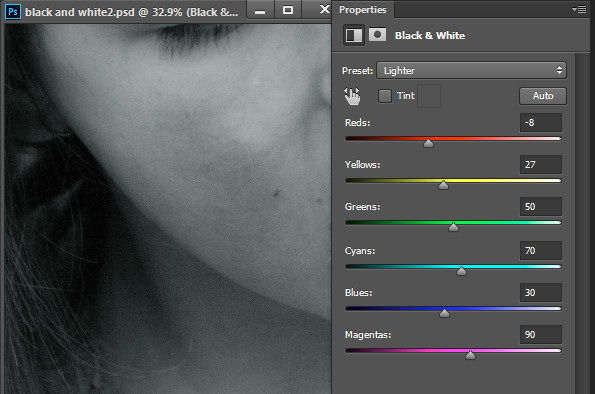
گزینه های پیش تنظیماتی نیز در پنجره Properties وجود دارند که می توانید از آنها به عنوان یک شروع سریع برای تبدیل عکس خود به سیاه و سفید استفاده کنید. بر روی یک پیش تنظیمات (Preset) در لیست کلیک کنید تا اعمال شود. اگر از یک پیش تنظیمات خوشتان آمد می توانید از آن همانطور که هست استفاده کنید، یا برای بهبود نتیجه باز هم اسلایدرها را تنظیم کنید.
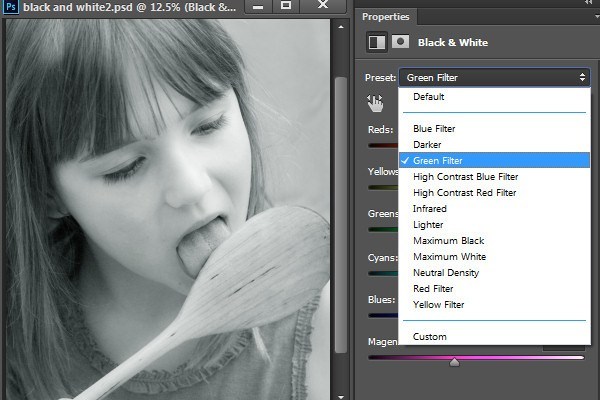
اگرچه می توانید این تبدیل سیاه و سفید را به طور مستقیم با استفاده از Image > Adjustment > Black and White به تصویر اعمال کنید، اما من پیشنهاد می کنم که در عوض از روش لایه تنظیماتی استفاده کنید. علت آن این است که وقتی شما از یک لایه تنظیماتی استفاده می کنید، در هر زمانی می توانید برای بهبود نتیجه بر روی تصویر بند انگشتی لایه تنظیمات کلیک کنید.
لنزک: این یک روش ویرایش غیر مخرب است، یعنی می توانید هر زمان نتیجه ویرایشتان را دستکاری یا تنظیم مجدد و یا حتی حذف کنید.
نکته: فایده دیگر تبدیل عکس رنگی به سیاه و سفید به صورت اعمال یک لایه تنظیماتی این است که می توانید با کاهش opacity آن را با تصویر زیرین ترکیب کنید. در اینجا من opacity تنظیمات سیاه و سفید را کاهش دادم تا تصویر رنگی اصلی را آشکار کنم، تا یک ظاهر تقریبا رنگی به این تصویر بدهم.
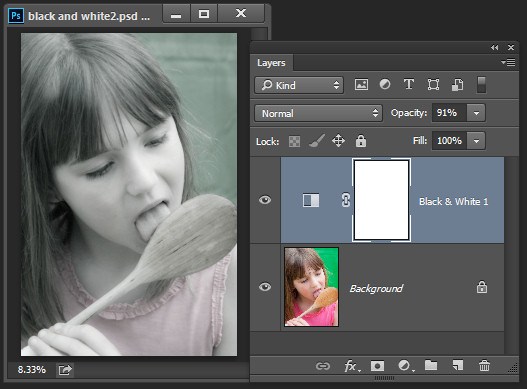
همچنین می توانید چند لایه تنظیمات سیاه و سفید اضافه کنید و از ماسک های داخل آنها برای کنترل نحوه تاثیرگذاری هر لایه تنظیمات بر تصویر استفاده کنید، که در ادامه در مورد آن توضیح خواهم داد.
رنگ کردن یک تصویر سیاه و سفید
پنجره Black and White Adjustment Layer Properties نیز گزینه رنگ کردن تصویر سیاه و سفید را به شما می دهد. برای انجام این کار بر روی دکمه Tint کلیک کرده و سپس بر روی انتخابگر رنگ کلیک کنید که به شما اجازه می دهد تا یک رنگ را برای رنگ کردن تصویر انتخاب کنید. انتخاب یک رنگ روشن به یک سایه رنگ روشن تر و رنگی تر منجر شده و انتخاب یک رنگ تیره تُن ظریف تری به تصویر می دهد.
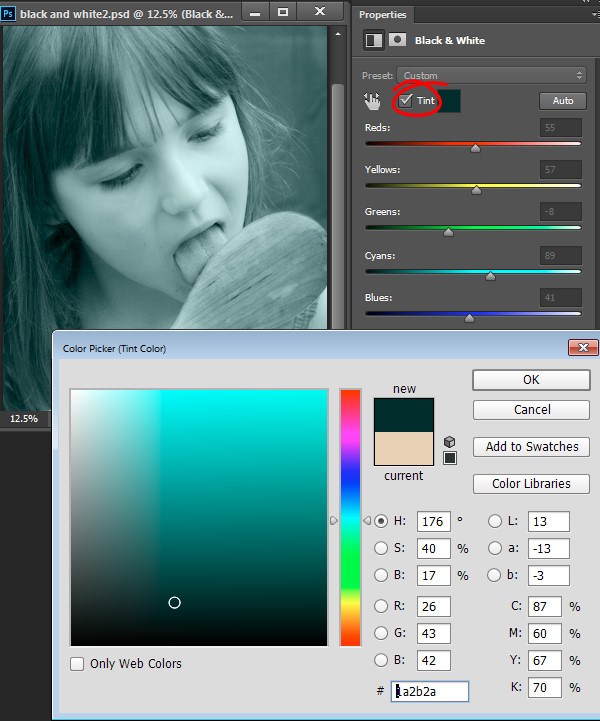
چند تنظیمات سیاه و سفید
ممکن است هر از گاهی بخواهید با دو قسمت دارای رنگ مشابه در یک عکس به شیوه های متفاوت رفتار کنید. به عنوان مثال ممکن است تصویری داشته باشید که یک آسمان آبی و المان های دیگری دارد که آنها نیز آبی هستند. اگر تصویر را تنها با استفاده از یک لایه تنظیماتی سیاه و سفید تنظیم کنید، تمام رنگ های آبی در تصویر به یک مقدار خاکستری مشابه تبدیل می شوند و این ممکن است جلوه ای نباشد که شما می خواهید.
خب پس در چنین موقعیتی چه کار باید بکنیم؟
هنگامی که می خواهید دو قسمت دارای رنگ مشابه در یک تصویر را به شیوه های متفاوت تنظیم کنید، می توانید دو لایه تنظیماتی سیاه و سفید جداگانه اعمال کنید. برای انجام این کار، اولین لایه تنظیمات سیاه و سفید را اضافه کنید و از آن برای تنظیم تصویر به شیوه ای که می خواهید برای یک قسمت از رنگ به نظر برسد، استفاده کنید.
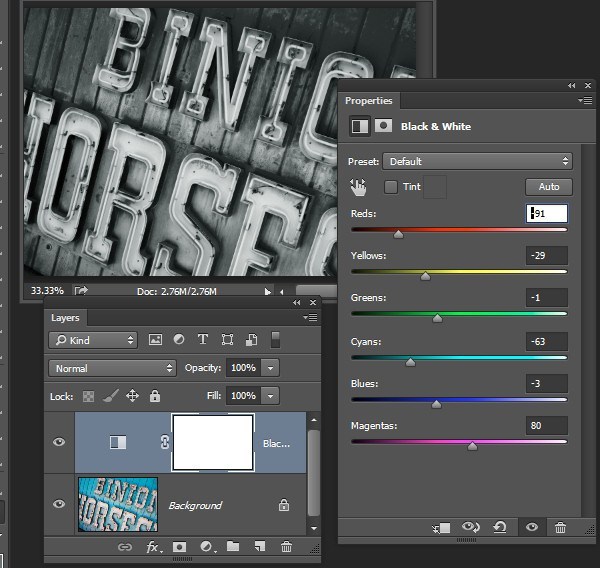
سپس یک لایه تنظیماتی سیاه و سفید دیگر به تصویر اضافه کنید. در این نقطه ممکن است متوجه شوید که ایجاد تغییرات با استفاده از لایه تنظیماتی دوم هیچ تاثیری بر تصویر ندارد. این همان چیزی است که انتظار می رود – یک لایه تنظیمات سیاه و سفید هنگامی که بر روی چیزی که اساسا یک تصویر سیاه و سفید است اعمال می شود، هیچ تاثیری نخواهد داشت. شما می توانید این رفتار را با انتخاب لایه تنظیمات جدید و انتخاب Layer > Layer Style > Blending Options تغییر دهید. از لیست کشویی گزینه Deep را انتخاب کرده و سپس OK کنید.
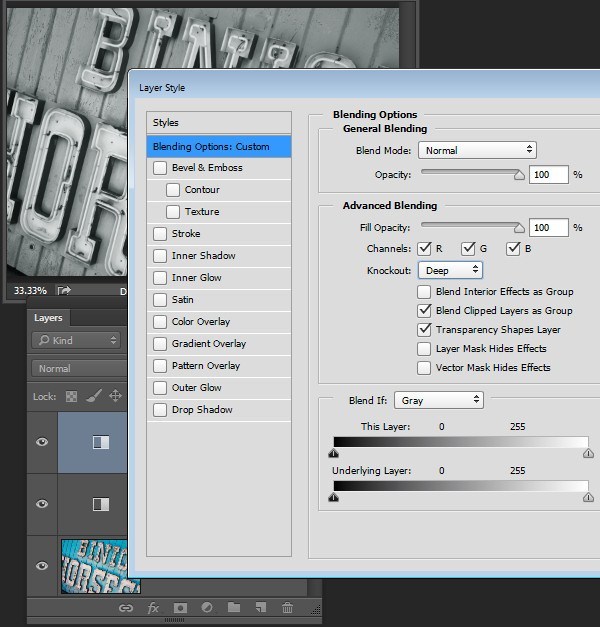
اکنون می توانید از لایه تنظیماتی سیاه و سفید جدید برای بهبود تصویر استفاده کنید. در این مورد، من از آن برای تنظیم تصویر استفاده کردم، به طوری که بخش پایینی آن همانطور که می خواستم شد.
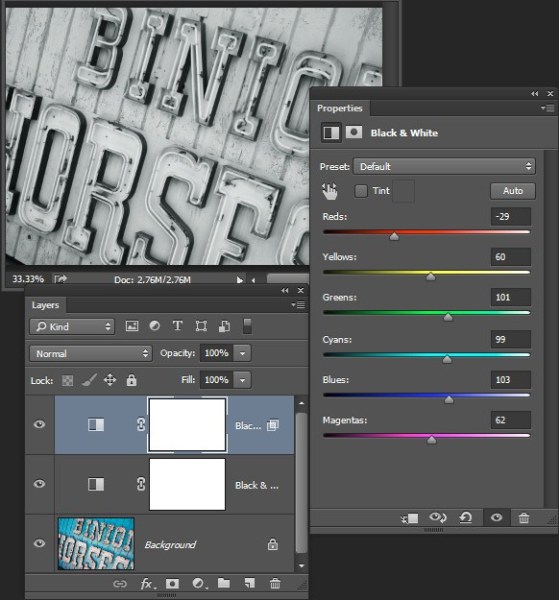
برای تکمیل تصویر می توانید با استفاده از ماسک های روی یکی از لایه های تنظیماتی یا هر دو، دو تنظیمات را با هم ترکیب کنید.
برای این مثال، من ماسک بالاترین لایه تنظیمات را انتخاب کرده و با استفاده از ابزار Gradient آن را با یک گرادینت خطی سیاه و سفید پر کردم. من با یک زاویه آن را تا وسط تصویر پایین کشیدم تا گرادینت، زاویه نشان را دنبال کند. نتیجه این بود که بالاترین لایه تنظیمات سیاه و سفید دیگر هیچ تاثیری بر بالاترین بخش تصویر ندارد (ماسک در آن قسمت سیاه است).
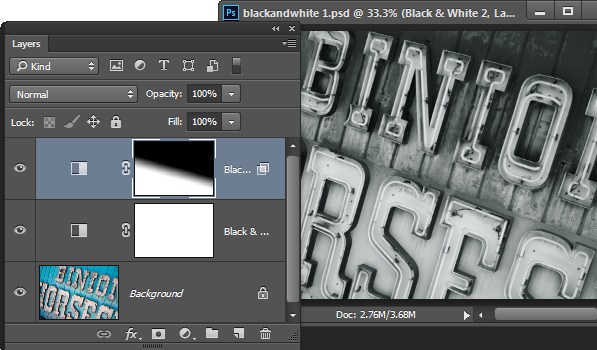
این فرآیند به من اجازه داده است تا دو قسمت عکس را تبدیل کنم، که هر دوی آنها حاوی یک رنگ آبی مشابه با تُن های خاکستری متفاوت، یکی روشن و یکی تیره می باشند.
اگر ترجیح می دهید ویدئویی تماشا کنید که این تنظیمات را نشان دهد، همان مراحل بالا را در ویدئوی زیر ببینید:
ویدیو مراحل فوق: تبدیل عکس رنگی به سیاه و سفید
دانلود
لنزک: نظر شما در مورد این آموزش تبدیل عکس رنگی به سیاه و سفید (مقاله فوق) چیست؟ آیا برایتان مفید بود؟ نکته تازه ای از آن آموختید؟ چه آموزش فتوشاپ دیگری نیاز دارید که تا کنون منتشر نکرده ایم؟
بازخورد شما حتی در حد یک کلمه یا جمله برای ارتقاء لنزک بسیار ارزشمند و مفید است.
شما می توانید با کلیک روی برچسب «ویرایش عکس» در پایین، سایر آموزش های ویرایش عکس لنزک را مرور نمایید یا از جستجوی سایت برای گشتن به دنبال موضوع مورد نظرتان استفاده نمایید.
نویسنده: هلن بردلی (Helen Bradley)


















۹ آبان ۱۳۹۸
بسیار عالی