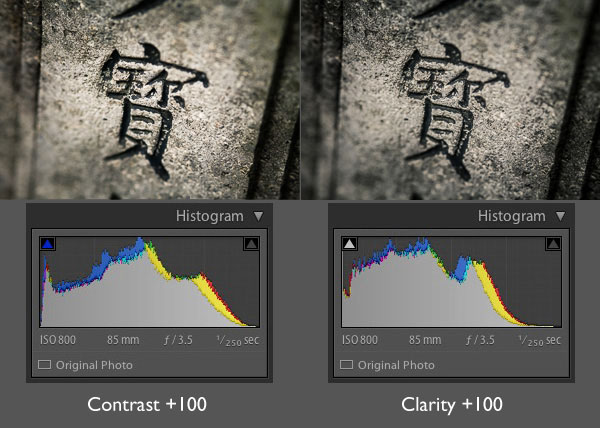
اسلایدر وضوح (Clarity) یکی از مفیدترین اسلایدرهای نرم افزار لایت روم برای قوی تر و تاثیرگذارتر کردن تصاویر شماست. امروز می خواهم چند روش به شما نشان دهم که می توانید از این اسلایدر برای بهبود عکس های خود استفاده کنید. اما اول، بیایید ببینیم که اسلایدر Clarity دقیقا چه کاری انجام می دهد، و چه تفاوتی با پسر عمویش یعنی اسلایدر کنتراست (Contrast) دارد.
این عکس برای نشان دادن تفاوت ایده آل است:

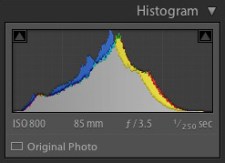
این عکس در یک روز ابری گرفته شد و نور بسیار تخت بود. این امر را می توان توسط هیستوگرام تایید کرد، که فاصله (شکاف) هایی در هر دو طرف چپو راست آن وجود دارد.
بیشتر بیاموزید: آموزش خواندن و تفسیر هیستوگرام در عکاسی دیجیتال
اکنون بیایید ببینیم وقتی اسلایدر Contrast و سپس اسلایدر Clarity را بر روی حداکثر تنظیمات ۱۰۰+ تنظیم می کنیم چه اتفاقی می افتد:
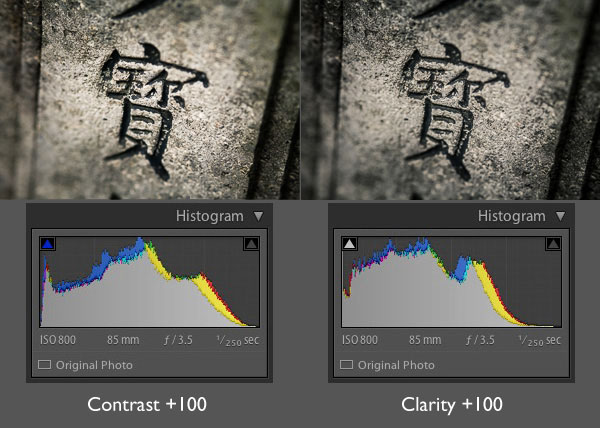
واضح ترین تفاوت در این مقایسه این است که اسلایدر Contrast تاثیر بیشتری دارد. این اسلایدر هم سایه ها را تاریک تر می کند و هم هایلایت ها را روشن تر، و در این فرآیند هیستوگرام را کشیده تر می کند.
اسلایدر Clarity متفاوت عمل می کند. این اسلایدر کنتراست را افزایش می دهد، اما فقط در تُن های میانی یا mid-tones. هایلایت ها یا قسمت های روشن تحت تاثیر قرار نمی گیرند، و عکس تاریک تر می شود چون اسلایدر Clarity نسبت به اسلایدر Contrast تاثیر بیشتری بر تُن های تاریک دارد.
این یک کلوزآپ از هر دو تصویر است، تا بتوانید تاثیر آنها را با جزئیات بیشتری ببینید. اگر با دقت نگاه کنید، می بینید که اسلایدر Clarity نسبت به افزایش Contrast، بافت بیشتری را مشخص می کند.
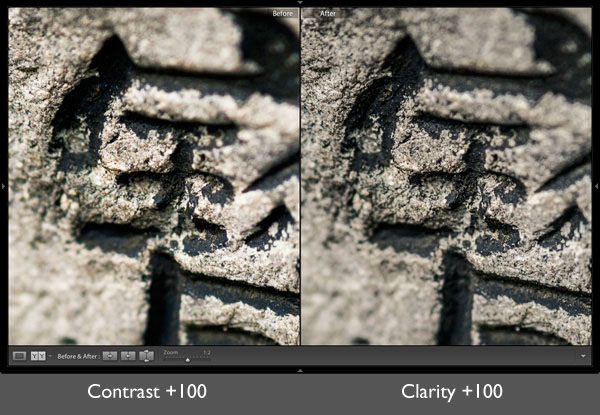
این کلید استفاده موفقیت آمیز از این اسلایدر است. افزایش کنتراست تُن های میانی بافت و جزئیات را مشخص می کند، و وضوح ظاهری تصویر را بیشتر می کند. این همان چیزی است که اسلایدر وضوح یا Clarity برای آن طراحی شده است. اکنون می خواهم چند کاربرد عملی آن را به شما نشان دهم.
تاکید بر بافت
اسلایدر Clarity در پنل Basic یک تنظیمات سراسری است – به این معنی که جابجا کردن این اسلایدر روی کل تصویر تاثیر می گذارد. یک افزایش کوچک اما ظریف Clarity می تواند هر تصویری را بهبود بخشد. عکس هایی با بافت بیشتر، مانند عکس زیر، ممکن است از افزایش بیشتر Clarity برای بیرون کشیدن بافت و جزئیات، نفع ببرند. این تکنیک به خصوص در حالت سیاه و سفید موثر است. به علاوه، مانعی برای افزایش کنتراست نیز وجود ندارد، به خصوص در حالت سیاه و سفید، که معمولا بیشتر از تصاویر رنگی از کنتراست بالاتر نفع می برد.
بیشتر بیاموزید: آموزش عکاسی – چطور از بافت برای بهبود عکس های خود استفاده کنیم
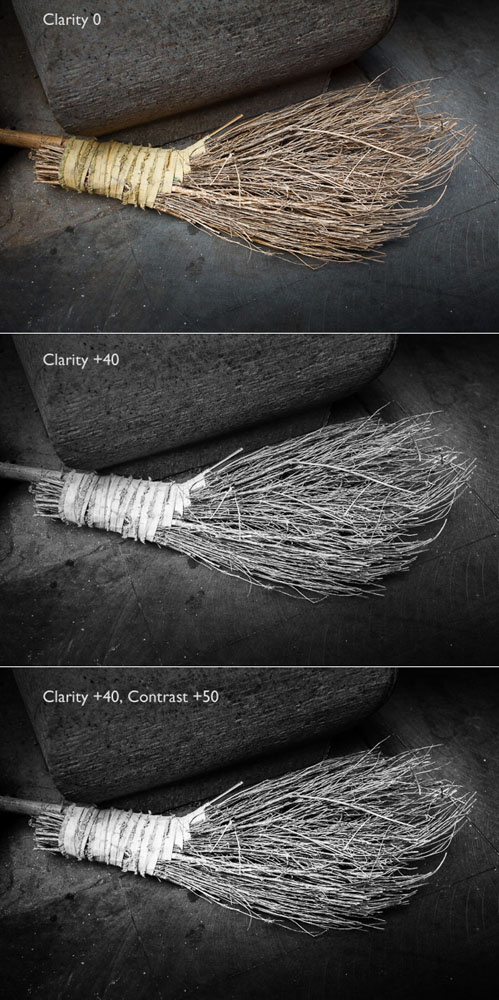
تاکید بر بافت به صورت موضعی
یک نظریه به نام وزن بصری در عکاسی وجود دارد که می گوید برخی المان های خاص بیشتر از بقیه نگاه بیننده را جلب می کنند. یکی از این المان ها وضوح است. نگاه قبل از این که به سمت نواحی غیر شارپ یا خارج از فوکوس تصویر برود، به سمت بخش های شارپ کشیده می شود.
شما می توانید با ایجاد تنظیمات موضعی در Clarity به جای تنظیمات سراسری، از این نظریه به نفع خود استفاده کنید. در مثال زیر، من می خواستم سنگ های سفید در مرکز توجه باشند. اصل کنتراست تُن ها تضمین می کند که این اتفاق بیفتد، و من در اینجا با قرار دادن فیلترهای Radial بر روی سنگ ها و تنظیم Contrast بر روی ۱۰۰+ در هر یک از آنها، بر آن تاکید کردم.
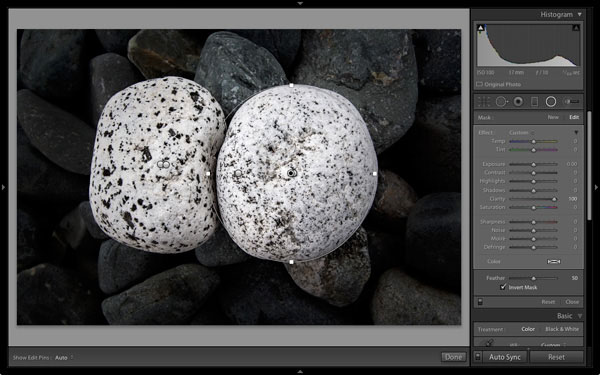
توجه: فیلتر Radial یک فیلتر جدید در لایت روم ۵ است. اگر شما یک نسخه قدیمی لایت روم را دارید می توانید به جای آن از ابزار Adjustment Brush استفاده کنید.
تاکید بر چشم ها در پرتره
یک حوزه دیگر وجود دارد که در آن افزایش موضعی Clarity می تواند تفاوت زیادی ایجاد کند و آن عکاسی پرتره است. از فیلتر Radial یا Adjustment Brush برای افزایش Clarity چشم های مدل خود استفاده کنید. باز هم، این یک تغییر ظریف اما اغلب موثر است. همچنین می توانید همین کار را با دهان مدل خود نیز انجام دهید تا بر لب ها تاکید کنید. به یاد داشته باشید که Clarity معمولا همه چیز را تاریک تر می کند، بنابراین احتمالا باید Exposure را نیز کمی افزایش دهید.
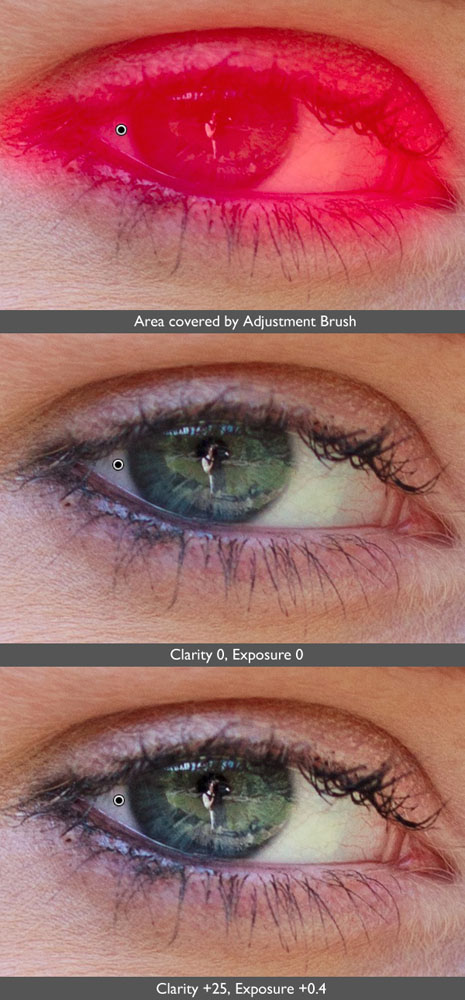
نرم کردن پوست
تا کنون فقط دیدیم که وقتی Clarity را افزایش می دهید چه اتفاقی می افتد، اما شما می توانید برعکس نیز عمل کنید و آن را کاهش دهید تا جزئیات را محو کرده، یا بخشی از عکس را نرم کنید. در این مورد باید مراقب باشید، چون نتیجه می تواند کمی مصنوعی به نظر برسد. استفاده ظریف و سبک از آن ضروری است.
شما می توانید از Clarity منفی به عنوان یک افکت فوکوس نرم و ملایم در عکاسی پرتره استفاده کنید. موثرترین روش، افزایش وضوح همزمان با کاهش Clarity است. این کار به حفظ ظاهر واقعی بافت در پوست کمک کرده و از ایجاد آن افکت مصنوعی که گفتم جلوگیری می کند.
لایت روم یک پیش تنظیمات Adjustment Brush داخلی به نام Soften Skin دارد که دقیقا همان کار را می کند. می توانید اثر آن را در اینجا ببینید. این اثر ظریف است، اگر مطمئن نیستید که تفاوت آن چیست، به ناحیه زیر چشم های مدل نگاه کنید:

برای استفاده از پیش تنظیمات Soften Skin، با فعال کردن Adjustment Brush و رنگ کردن ناحیه ای که می خواهید پیش تنظیمات را بر روی آن اعمال کنید (در زیر با رنگ قرمز نشان داده شده است)، شروع کنید. چشم ها، ابروها، دهان و نوک بینی را رها کنید، چون نمی خواهید آن قسمت ها را نرم کنید.
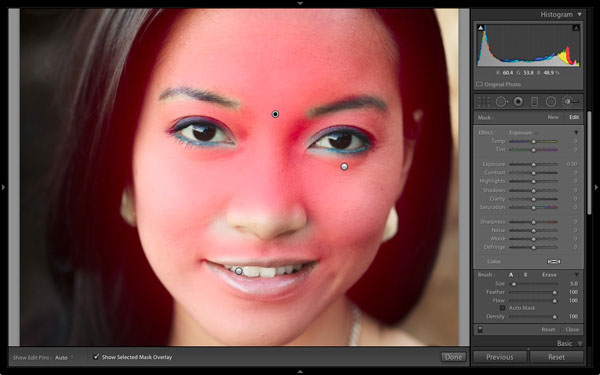
Soften Skin را از منوی Effects انتخاب کنید. لایت روم Clarity را بر روی ۱۰۰- و وضوح را بر روی ۲۵+ تنظیم می کند.
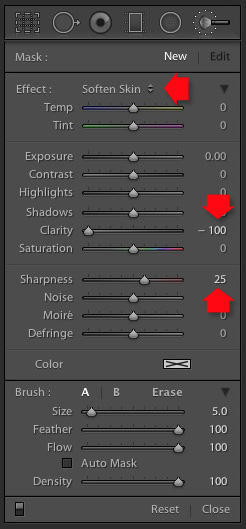
این قوی ترین پیش تنظیمات Soften Skin است. اگر خیلی قوی است، می توانید با حرکت دادن ماوس روی پین Adjustment Brush تا زمانی که آیکون دو فلش (سمت چپ) ظاهر شود، آن را کاهش دهید. وقتی آن را دیدید، دکمه سمت چپ ماوس را پایین نگه دارید و ماوس را به سمت چپ حرکت دهید. لایت روم تنظیمات Clarity و Sharpness را به تناسب کاهش می دهد. حرکت دادن ماوس به سمت چپ، تنظیمات را کاهش می دهد، و حرکت دادن آن به سمت راست آنها را افزایش می دهد. وقتی به نظرتان خوب بود آن را رها کنید. (می توانید اسلایدرها را به صورت دستی نیز تنظیم کنید).
نوبت شماست
آیا این آموزش را مفید یافتید؟ آیا شما نکته یا روش جایگزینی دارید که بخواهید به این مقاله اضافه کنید؟ لطفا در قسمت نظرات برای ما بنویسید.
نویسنده: اندرو گیبسون (Andrew S. Gibson)


















لطفا نظرتان در مورد مطلب را در اینجا مطرح نمایید. اگر سوالی دارید، در بخش پرسش و پاسخ مطرح نمایید.