
مانند اکثر چیزهای دیگر در فتوشاپ، احتمالا برای شبیه سازی تصویری با تُن رنگ سپیا، ایجاد افکت سپیا، نیز چندین روش وجود دارد. وقتی کلمه سپیا (Sepia) را می شنوید، چیزی که احتمالا به ذهنتان خطور می کند عکس های قدیمی است. عکس های قدیمی با تُن رنگ سپیا که در این آموزش می خواهیم نحوه شبیه سازی آن ها در فتوشاپ را به شما عزیزان آموزش دهیم. در ابتدای مقاله می آموزید که سپیا چیست و جوهر سپیا در اصل از کجا می آید و ۷ روش برای ایجاد افکت سپیا در فتوشاپ یاد می گیرید.
بیشتر بدانید: تُن رنگ سپیا در حدود دهه ۱۸۸۰ با چاپ عکس شروع شد که در معرض سپیا قرار می گرفتند تا رنگ نقره ای متالیک در امولسیون عکس با یک ترکیب نقره ای جایگزین شود. بدیهی است که با انجام این کار می توانستند رنگ را تغییر دهند، اما همچنین محدوده تُن ها (tonal range) عکس نیز افزایش می یافت. همچنین اعتقاد بر این است که تُن سپیا با جایگزین کردن رنگ نقره ای متالیک کمتر پایدار، طول عمر عکس را افزایش می داده. در واقع، بسیاری از عکس های سپیا تا امروز باقی مانده اند. سپیا چیست؟ سپیا به سادگی جوهری است که از سپیداج (که ده پا و به اشتباه ماهی مرکب نیز نامیده شده) استخراج می شود. سپیداج یک جانور دریازی شبیه به هشت پا و ماهی مرکب است.

سپیداج که جوهر سپیای اصلی از آن تهیه می شود. (عکس از: هانس هیلورت، ویکی پدیا)
بسیاری از شبیه سازی های تُن سپیا در فتوشاپ چندان قوی و رضایت بخش نیستند. برخی از آنها مانند این هستند که کسی یک فیلتر بژ را بدون نگاشت تُن واقعی سپیا به سایه ها، تُن های میانی، و هایلایت ها، بر روی تصویر قرار داده باشد. اگرچه این ها قطعا تنها، یا لزوما بهترین راه های به دست آوردن تُن رنگ سپیا نیستند، اما من می خواهم به برخی از روش هایی که فتوشاپ برای ایجاد تُن رنگ سپیا ارائه می دهد بپردازم، تا شما خودتان قضاوت کنید که کدام روش ممکن است برای هر موقعیت خاص مناسب باشد.
اول، باید با یک تصویر سیاه و سفید یا خاکستری شروع کنید. شما می توانید این کار را به روش های مختلف به صورت دیجیتالی انجام دهید، یا برای شروع به صورت سیاه و سفید عکس بگیرید، بنابراین من انتخاب روش کم کردن اشباع رنگ عکس را به عهده خودتان می گذارم.
بیشتر بیاموزید: آموزش فتوشاپ در ۳۰ ثانیه: سیاه و سفید کردن عکس ها

این نسخه که در اصل یک عکس رنگی بوده است، به سادگی با تنظیم اشباع بر روی ۰% با یک لایه تنظیمات Hue/Saturation سیاه و سفید شده است.
لایه تنظیماتی نقشه گرادینت (Gradient map)
شما می توانید یک لایه نقشه گرادینت (gradient map) باز کرده، و یک گرادینت مناسب انتخاب کنید. این یکی «قهوه ای روشن – light brown» نام دارد و در خود فتوشاپ وجود دارد. شما همچنین می توانید نقشه های موجود را نیز تغییر دهید، یا به راحتی یک گرادینت جدید سفارشی (custom gradient map) ایجاد کنید. من opacity لایه را بر روی ۵۵% قرار دادم. مُد ترکیبی (blend mode) لایه نقشه گرادینت را به overlay یا soft light تغییر دهید. اگر soft light را انتخاب کنید، می توانید برای به دست آوردن یک جلوه قوی تر opacity لایه را افزایش دهید. به نظر می رسد که این مُد ترکیبی به نگاشت موثرتر تُن ها کمک می کند.
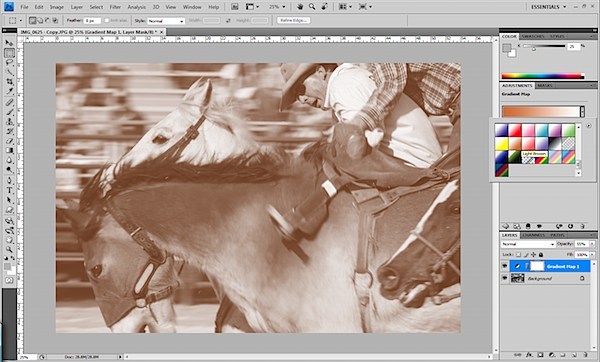
استفاده از یک نقشه گرادینت برای شبیه سازی تُن سپیا

همان نقشه گرادینت، اما در اینجا مُد ترکیبی بر روی soft light تنظیم شده و opacity لایه افزایش یافته است.
لایه تنظیماتی فیلتر عکس
این لایه تنظیماتی (photo filter adjustment layer) فیلتری به نام sepia دارد. شما قطعا باید سطح تراکم (density level) را تغییر دهید. بازی با opacity و مُدهای ترکیبی لایه نیز مانند شماره قبل ممکن است به شما کمک کند.
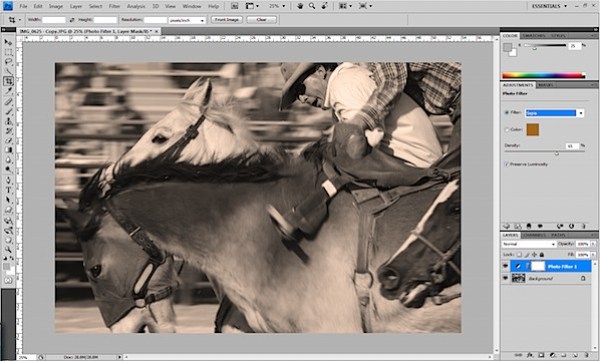
لایه تنظیمات فیلتر عکس شامل یک گزینه سپیا است.
لایه تنظیماتی سیاه و سفید
لایه تنظیماتی سیاه و سفید (black and white adjustment layer) اولین بار در Photoshop CS3 در دسترس قرار گرفت. این یک روش عالی برای ایجاد تصاویر سیاه و سفید است، چون نه تنها می توانید شدت تُن ها را با اسلایدرهای رنگ تنظیم کنید، بلکه از آنجا که به عنوان یک تنظیمات لایه اعمال می شود، در واقع پیکسل های تصویر را تغییر نمی دهد، و در هر زمانی می توانید آن را تغییر داده یا حذف کنید.
هنگامی که این تنظیمات را باز می کنید، یک چک باکس برای «Tint» وجود دارد. اگر آن را تیک بزنید، می توانید با کلیک بر روی باکس رنگی کوچک کنار چک باکس، و انتخاب رنگی که به سپیا نزدیک است، تصویری با ظاهر سپیا ایجاد کنید. شما نمی توانید این Tint یا سایه رنگ را به سادگی برخی روش های دیگر ترکیب کنید، اما بخش خوب آن این است که امکان اصلاح بیشتر تنظیمات سیاه و سفید، بعد از این که سایه رنگ سپیا اعمال شد، وجود دارد.
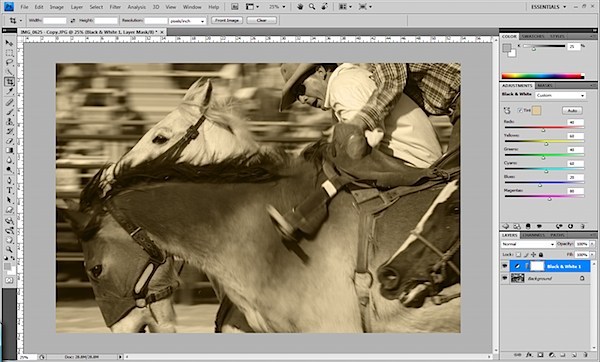
لایه تنظیمات سیاه و سفید به شما اجازه می دهد تا در یک عملیات، یک تصویر سیاه و سفید ایجاد کرده و سایه رنگ سپیا مانند اضافه کنید.
لایه تنظیماتی تراز رنگ
شما حتی می توانید از یک لایه تنظیماتی تراز رنگ (color balance adjustment layer) برای شبیه سازی سپیا استفاده کنید. من با استفاده از یک تصویر سیاه و سفید در مُد رنگ RGB، کمی رنگ زرد و قرمز به تُن های میانی (midtones) اضافه کردم. مطمئن شوید که تصویر شما در مُد خاکستری (Grayscale) نباشد، در غیر این صورت قادر به استفاده از این گزینه نخواهید بود، چون از لحاظ تکنیکی هیچ رنگی برای هم تراز کردن وجود ندارد!
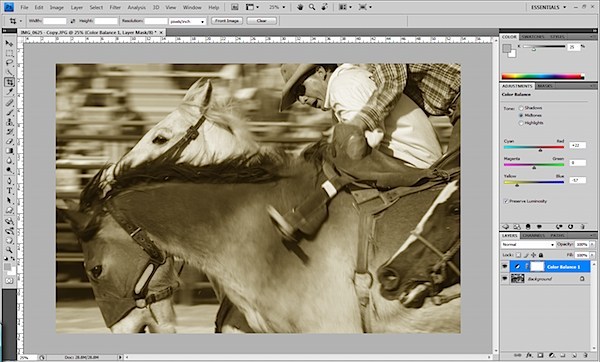
با استفاده از تراز رنگ می توانید رنگ های زرد و قرمز را برای شبیه سازی سپیا اضافه کنید.
لایه تنظیماتی Hue/saturation
لایه تنظیماتی Hue/saturation را همراه با تصویری که از قبل آن را غیر اشباع کرده اید باز کرده، و چک باکس «Colorize» را انتخاب کنید. این لایه به شما اجازه می دهد تا یک سایه رنگ اعمال کنید. رنگی را انتخاب کنید که بیشترین شباهت را به چیزی که شما می خواهید دارد، و اشباع (saturation) را کم کنید.
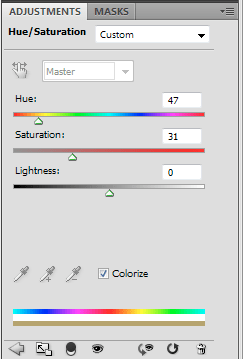
تنظیمات Hue/saturation colorize
لایه تنظیماتی منحنی
شما حتی می توانید از منحنی ها (curves) نیز برای ایجاد افکت سپیا استفاده کنید! این گزینه معمولا برای کنترل کنتراست مورد استفاده قرار می گیرد، اما لایه تنظیماتی منحنی (curves adjustment layer) را باز کرده، و بر روی منوی کشویی کوچک کلیک کنید تا بتوانید منحنی ها را برای هر یک از کانال های RGB تنظیم کنید. کانال سبز را انتخاب کرده و منحنی را کمی به زیر خط وسط، کم و بیش در مرکز خطوط مشبک، بکشید. این کار میزان رنگ ارغوانی را در تصویر افزایش، و رنگ سبز را کاهش می دهد. به همین ترتیب، کانال آبی را انتخاب کرده و خط را کمی بیشتر پایین بکشید تا رنگ زرد افزایش، و آبی کاهش یابد.
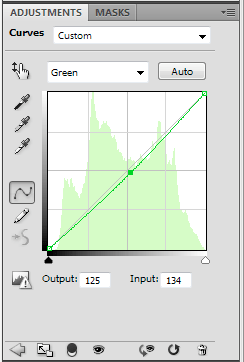
افزایش رنگ ارغوانی در کانال سبز با منحنی ها
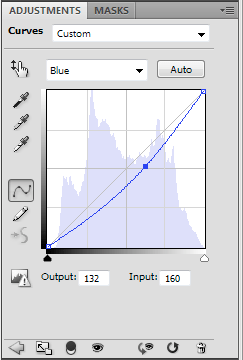
افزایش رنگ زرد در کانال آبی با منحنی ها

تُن سپیای شبیه سازی شده با یک تنظیمات منحنی
لایه رنگ خالص
اضافه کردن یک لایه تنظیماتی رنگ خالص (solid color adjustment layer) کاری نیست که من زیاد در فتوشاپ انجام دهم. اما یک راه آسان و قابل ویرایش برای اضافه کردن سایه رنگ به یک تصویر است. یک لایه رنگ solid جدید در بالای تصویر خود باز کنید، انتخاب کننده رنگ به طور خودکار باز خواهد شد. یک رنگ برای نشان دادن سایه رنگ مورد نظر خود انتخاب کرده و بر روی OK کلیک کنید. حالا کمی تفریح کنید، و opacity لایه رنگ خالص و مُدهای ترکیبی را تنظیم کنید. مُد ترکیبی را بر روی normal قرار ندهید، وگرنه تصویر بسیار تیره به نظر خواهد رسید. بهترین گزینه به احتمال زیاد soft light یا overlay خواهد بود، چون این دو تُن ها را به خوبی در یک تصویر نگاشت می کنند.

سپیای شبیه سازی شده با یک لایه رنگ خالص تنظیم شده بر روی overlay، با opacity کاهش یافته.

سپیای شبیه سازی شده با یک لایه رنگ خالص تنظیم شده بر روی soft light، با opacity کاهش یافته.
بفرمایید. این هم هفت روش برای ایجاد افکت سپیا، و من مطمئنم که می توانید راه های بیشتری هم پیدا کنید. من شخصا استفاده از لایه تنظیماتی سیاه و سفید برای حذف رنگ، و سپس ایجاد یک لایه تنظیماتی رنگ خالص در بالای آن برای اضافه کردن تُن سپیا را ترجیح می دهم. این روش انعطاف پذیری زیادی به شما می دهد. لایه تنظیماتی سیاه و سفید تنظیم دقیق تُن های شما را آسان می کند، و همیشه می توانید در آینده آن را لغو کنید یا تغییر دهید. لایه رنگ خالص نیز به شما اجازه می دهد تا سایه رنگ را در هر زمان که بخواهید تغییر دهید، و شما می توانید به طور کامل opacity و مُد ترکیبی سایه رنگ سپیا را کنترل کنید. اما از همه مهم تر این است که برای تهیه این مقاله هیچ جانور ده پایی آسیب ندیده است 🙂
نویسنده: کنث ستزر (Kenneth Setzer)

















لطفا نظرتان در مورد مطلب را در اینجا مطرح نمایید. اگر سوالی دارید، در بخش پرسش و پاسخ مطرح نمایید.