
تا کنون تصور کرده اید که به یک خانه متروکه قدم بگذارید و از یک شبه یا روح عکاسی کنید؟ قبلا در لنزک، مطلبی با عنوان «آموزش عکاسی – چگونه سوژه را در هوا معلق کنیم» منتشر کردیم و به شما یاد دادیم چگونه سوژه خود را در هوا معلق کنید و تمرکز ما بیشتر بر روی کار های فوتوشاپی بود. در مطلب پیش رو هم تنظیمات دوربین و صحنه و هم مراحل فوتوشاپی را آموزش خواهیم داد.
امروز به شما ترفند های ساده ای یاد می دهم تا یک روح ساختگی ترسناک بسازید. ما به نورپردازی و به خصوص نورپردازی حاشیه ای نگاهی خواهیم انداخت و همچنین دو تکنیک ویرایش برای اینکه سوژه ی شما معلق به نظر برسد را خواهیم دید. بیایید شروع کنیم!
ابزار پیشنهادی
- دوربین DSLR تان (من از کنون XTI استفاده کردم)
- یک لنز (هر لنزی کار می کند، من می خواستم از یک لنز ۸۵mm با دیافراگم ۱٫۸f استفاده کنم ولی عکس ها بیشتر از آنچه من لازم داشتم کراپ می شدند پس از لنز کیت استاندارد ۱۸-۵۵ استفاده کردم. این عالی بود)
- یک فلاش، مثل فلاش canon 580EX II (من از ۴۳۰EX برای کارم استفاده کردم)
- فرستنده و گیرنده وایرلس برای فلاش تان (من یک جفت Yongnuo RF-602 دارم)
- یک سه پایه برای فلاش
- شما همچنین می توانید یک سه پایه برای دوربینتان بیاورید ولی من این کار را نکردم چون در زمان عکاسی فقط یک سه پایه داشتم.
- ادوبی فوتوشاپ (من نسخه CS5 را دارم)
مکان، مکان، مکان
اولین چیزی که لازم است انجام دهیم پیدا کردن یک مکان خوب است. من این خانه متروکه را به دلیل نمایی که برای شبه معلقم در نظر داشتم انتخاب کردم. اگر من نزدیک یک دره زندگی می کردم این عکاسی را لبه ی یک دره انجام می دادم. اگر عکس به درستی گرفته می شد به نظر می رسید که سوژه بر روی دره در حال پرواز است. پس بیرون بروید و به دنبال یک موقعیت مناسب بگردید و آماده شوید تا ابزارتان را تنظیم کنید.

برنامه ریزی برای عکاسی
ایده پشت عکس، ایجاد نور حاشیه ای نسبتا قابل توجه بر روی سوژه است. این نور حاشیه ای توهمی از هاله یا بدن شبح مانند در حال ظاهر شدن در نور را ایجاد می کند. اول از همه جهت و فاصله ی مناسب برای ثبت صحنه و جزئیات لازم را پیدا کنید.
اگر شما دو سه پایه دارید (یا یک سه پایه و یک پایه فلاش) دوربینتان را بر روی سه پایه قرار دهید تا فراموش نکنید کجا ایستاده بودید. حالا فلاشتان را ۶۰ سانتی متر پشت سوژه قرار دهید. پایه را بالا بیاورید تا سر فلاش به نیمه کمر سوژه برسد و سر آن کمی به سمت بالا باشد.
توجه کنید که در این مرحله فلاشتان را روشن نکنید. ابتدا به مرحله بعد بروید.

نوردهی را درست تنظیم کنید
سوژه را در جایی که مد نظرتان است قرار دهید و از او بخواهید تا چند عکس تست می گیرید در آنجا بایستد. از این عکس های تست استفاده کنید تا سرعت شاتر و دریچه دیافراگم را تنظیم کنید. من توصیه می کنم اگر ممکن است از ایزو ۱۰۰ استفاده کنید البته اگر نشد زیاد مهم نیست.
همچنین توصیه می کنم از یک دیافراگم کوچک، f8 تا f22، استفاده کنید تا مطمئن شوید هم سوژه و هم پس زمینه در عمق میدان قرار دارند. شما می توانید از حالت دستی یا تقدم دیافراگم (AV) استفاده کنید.
وقتی در مورد دیافراگم تصمیم گرفتید، سرعت شاتری را انتخاب کنید که کمی عکستان را underexpose (کم نور) کند. مطمئن شوید که سرعت شاترتان به اندازه ای سریع هست که سوژه را ثابت ثبت کند ولی نه آنقدر سریع که وقتی از فلاش استفاده می کنید تصویرتان نیم- سیاه ثبت شود.
من سرعت شاتری بین ۱/۶۰ تا ۱/۲۰۰ را توصیه می کنم. اگر به دلایلی نمی توانید سرعت شاتری بین این ها را انتخاب کنید، گشودگی دیافراگم را تغییر دهید. وقتی بدون استفاده از فلاش به نوردهی مناسبی رسیدید، حالا وقت روشن کردن آن است.
در مقدمه ذکر کردم که دو تکنیک ویرایش مختلف را خواهیم داشت. یکی از ابزار clone stamp و دیگری از لایه ی ماسک استفاده می کند. بسته به صحنه تان می توانید انتخاب کنید که از هر یک از این دو یا هر دو استفاده کنید.
اگر خود صحنه قسمت ثابتی دارد که سوژه شما می تواند روی آن بایستد از clone stamp استفاده کنید ولی اگر باید چهارپایه یا نردبانی بگذارید بهتر است layer mask را به کار بگیرید.
وقتی از تکنیک چهارپایه یا نردبان استفاده می کنید، مطمئن شوید که عکسی از صحنه تان بدون سوژه و نردبان، بعد از تنظیم نوردهی گرفته اید. بدون این عکس اضافی شما مجبورید از همان ابزار clone stamp استفاده کنید.

تنظیم نور حاشیه ای
حالا که نوردهی تاریکی را تنظیم کرده اید، می توانیم تست نور حاشیه ای (زمینه ای) را شروع کنیم. کل ایده ی پشت نور حاشیه ای، دادن حالت هاله ای است که قبلا توضیح دادیم. ما نمی خواهیم واحد فلاش را ببینیم چرا که اگر دیده شود به صورت یک نقطه نورانی خیره کننده خواهد بود. سوژه ما بین دوربین و فلاش می ایستد تا تشعشع نور را از پشت او داشته باشیم.
فلاشتان را روشن کنید و حالت آن را روی دستی قرار دهید. در آغاز قدرت را روی ۱/۱۶ قرار دهید و مطمئن شوید دستگاه آماده است و خوب کار می کند. عکسی بگیرید و از نمایشگر دوربین استفاده کنید تا نورپردازی را ببینید. هیچ درخششی بر لبه های سوژه تان می بینید؟ اگر نه قدرت را به ۱/۸ یا ¼ افزایش دهید و دوباره امتحان کنید.
اگر وقتی عکس ها را مرور می کنید، تنها چیزی که می بینید درخشش نور های اطراف سوژه است قدرت فلاش را کم کنید. همیشه تعدادی عکس با هر درجه اختلاف در فلاش بگیرید. ممکن است وقتی عکس ها را در خانه در کامپیوتر دیدید نسبت به آنچه در نمایشگر دوربین دیده اید تفاوت وجود داشته باشد.

بروید خانه!
بسیار خوب، شما عکس های روح معلق خود را گرفته اید. خب حالا چه؟ خب بیایید با بارگذاری تمام عکس ها در کامپیوتر شروع کنیم. لازم نیست که مراحل این کار را توضیح دهم پس هر وقت آماده بودید به مرحله ۶ بروید.
بهترین بهترین شان را بردارید
از نرم افزار مدیریت خود استفاده کنید و به میان همه ی عکس ها بروید (من از ادوبی بریج استفاده می کنم). آن یکی که از همه بیشتر دوستش دارید را بردارید؛ چه به خاطر نور حاشیه ای عالیش باشد، چه به خاطر زاویه ای که انتخاب کردید یا چه به خاطر جزئیات خوب، آنرا در فوتوشاپ باز کنید.
اگر RAW عکاسی کرده اید با تنظیم کردن عکس در camera RAW شروع کنید. من تنظیمات دقیق عکس خود را به شما نمی گویم ولی اشاره هایی خواهم کرد. بر اساس اینکه چه قدر نوردهی عکس خوب شده باشد من exposure را جوری تنظیم می کنم تا عکس کمی تاریک شود، سپس کمی روشنایی را کاهش داده و کنتراست را افزایش می دهم تا سایه ها مشخص تر شوند و حالتی از ترس و تاریکی ایجاد شود.
سپس می توانید بروید و اشباع (saturation) را کاهش یا افزایش دهید. اگر عکستان مشکل تعادل رنگ دارد خوب است همینجا آنرا رفع کنید.
شیوه clone stamp
(برای مشاهده layer mask به مرحله ۱۳ رجوع کنید) می دانیم که عکس درستی از سوژه را در فوتوشاپ باز داریم. عادت کنید همیشه با تهیه دو نسخه از فایل اصلی شروع کنید. این تضمین می کند همیشه نسخه سالمی از فایل اولیه را داریم. بیایید با ابزار clone stamp شروع کنیم. من فکر میکنم این ابزار بیشتر یک قلمو است تا یک استامپ، به هر حال هر دو کار را می کند.
ابزار clone stamp را از نوار ابزار سمت چپ انتخاب کنید (به عکس زیر نگاه کنید). اگر قلمو سایز مناسبی ندارد می توانید تا رسیدن به اندازه مطلوب، آنرا تغییر دهید.
این ابزار با انتخاب منطقه ای که میخواهید کپی شود کار می کند و همین طور که شما با قلمو می کشید، ناحیه انتخابی کپی خواهد شد. این کار را در مسیری مشابه با موستان انجام دهید. می دانم که این گیج کننده به نظر می رسد ولی به راحتی یادش می گیرید.
با Alt + Click ناحیه ای که می خواهید کپی شود را انتخاب می کنید. از اینجا تنها کاری که باید بکنید، کلیک و کلیک و کشیدن برای شروع نقاشی است. بروید و این را روی عکس تان امتحان کنید، فقط شلوغ کاری و آزمون و خطا کنید. البته مطمئن شوید که ابتدا آنرا ذخیره کرده باشید.
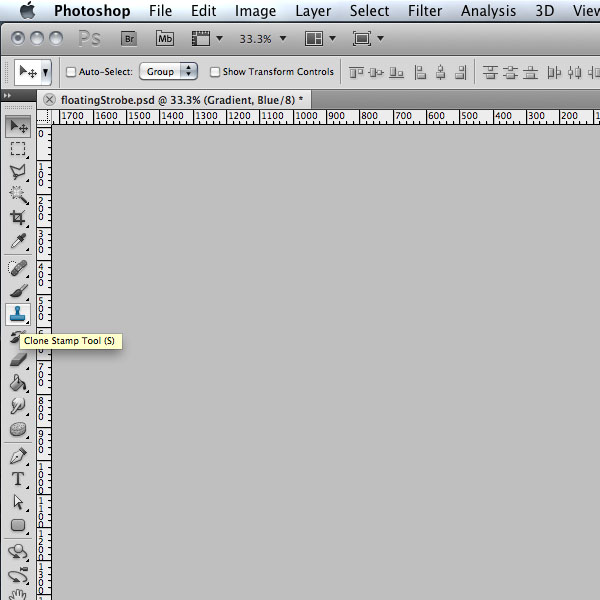
وقت شروع کار
امیدوارم دیدی کلی نسبت به ابزار clone stamp پیدا کرده باشید. اگر نه، تمرین را ادامه دهید. می دانم من هم اوایل کار، بسیار بد بودم – البته که هنوز هم حرفه ای نیستم!
بیایید با لبه های چیزی که سوژه بر آن ایستاده است شروع کنیم. برا من آن، تکه چوبی بود که او روی آن ایستاده بود (عکس زیر). مطمئن شوید که یک لایه ایجاد کرده اید و بر روی کپی لایه ها کار می کنید.
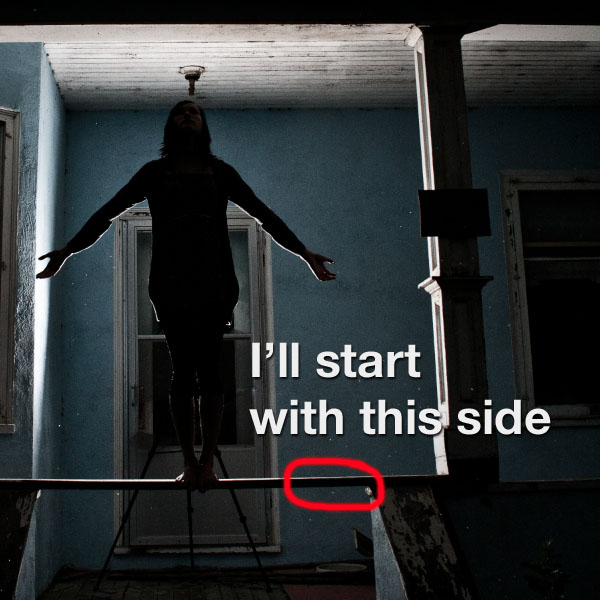
(من از این طرف شروع می کنم)
سعی کنید و باز هم سعی کنید
پس زمینه پشت سوژه را انتخاب کنید تا clone بر اساس آن انجام شود. اگر می خواهید از سمت راست شروع کنید، سمت راست پس زمینه را انتخاب کنید، پس شما به سمت چپ کار خواهید کرد. اشاره گر موس را به لبه راستی نزدیک کنید و شروع به نقاشی نمایید.
نکته: کلید کار با clone stamp، انتخاب مکرر منطقه جدیدی از عکس است که به منبع دهی یا نمونه برداری معروف است. با این کار منطقه clone شده دقیقا مثل تکه ای از بالا یا پایین آن به نظر نمی رسد و می توانید این حقیقت که از clone استفاده کرده اید را کتمان کنید.
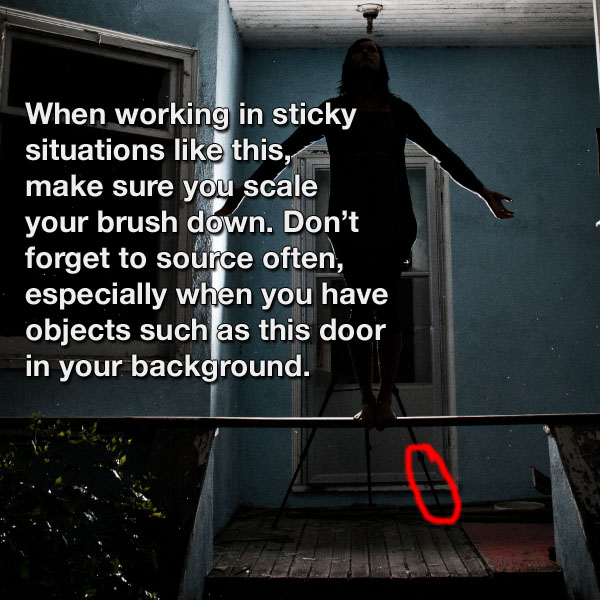
(وقتی بر روی موقعیت دشواری مثل این کار می کنید، مطمئن شوید قلمو خود را کوچک کرده اید. فراموش نکنید که دائما نمونه برداری کنید به خصوص وقتی که جسمی مثل این درب را دارید.)
بقیه ی راه
بقیه روند clone stamp کاملا تکراری و خسته کننده است. به سادگی، فقط دائما نمونه گیری کنید و قلمو را روی جاهایی (سه پایه، چیزی که سوژه روی آن ایستاده) که نمیخواهید وجود داشته باشند بکشید. وقتی به جاهای محدود و مشکل رسیدید (مثل سه پایه) قلمو را کوچک کنید و به همان روند ادامه دهید.
اگر عکس زیر را چک کنید می بینید که من کار محو سازی را به طور کامل انجام داده ام، اما از آنجا که نورپردازی من بر روی پس زمینه به طور یکسان نبوده، من با ابزار clone رنگ اشتباهی به خانه داده ام. لایه جدیدی بسازید و نام آن را «fix ups» قرار دهید. از اول به سراغ clone stamp بروید و بیشترین سعیتان را بکنید تا رنگ و بافت صحیحی انتخاب کنید.
اگر تصویر زیر را ببینید، متوجه می شوید که من اصلاحاتم را انجام داده ام و حالا آنها بسایر تاریک اند، ولی مشکلی نیست. مرحله ۱۱ آنها را درست می کند.
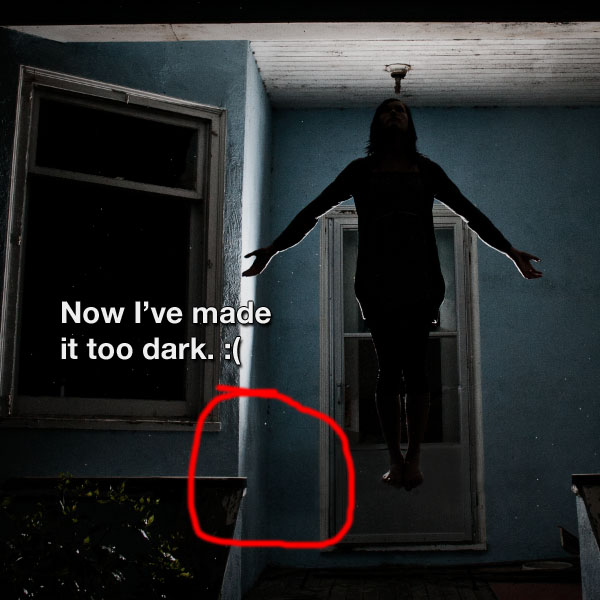
(من این را زیاد تاریک کرده ام)
اصلاحات
خوشبختانه ما اصلاحاتمان را در لایه ی جدیدی قرار دادیم که این به ما فوق العاده کمک می کند. بر روی تصویر کوچک لایه «fix ups» کلید های Ctrl + Click را بزنید. این کار پیکسل های درون این لایه را انتخاب می کند.
به windows -> Adjustments بروید تا جعبه ابزار Adjustment Layer ظاهر شود. بر روی تنظیمات روشنایی و کنتراست کلیک کنید تا این تغییرات با استفاده از یک لایه ماسک بر روی لایه «fix ups» اعمال شوند.
به آسانی کار تنظیم روشنایی و کنتراست را ادامه دهید تا جایی که اشتباهات مرحله قبل شروع به محو شدن کنند. اگر این کار به شما جواب نداد، همیشه می توانید از adjustment Layer دیگری استفاده کنید. به یاد داشته باشید این ها لایه های تنظیم اند پس همیشه می توانند حذف شوند و دوباره اعمال گردند.
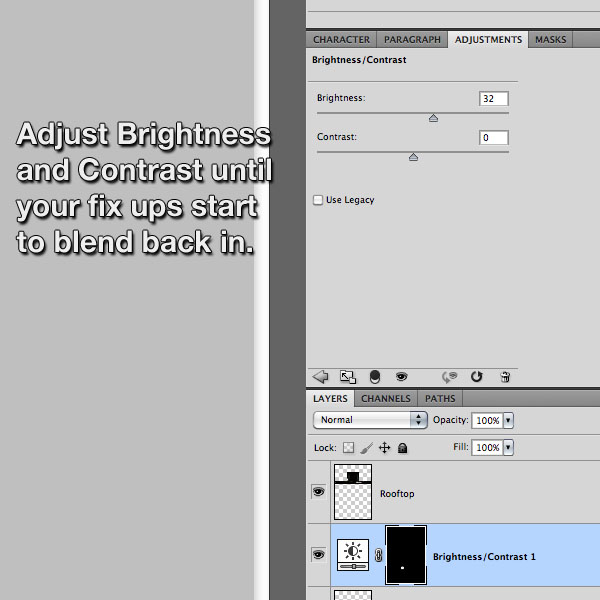
(روشنایی و کنتراست را تنظیم کنید تا اصلاحاتتان شروع به ترکیب با پس زمینه کنند.)
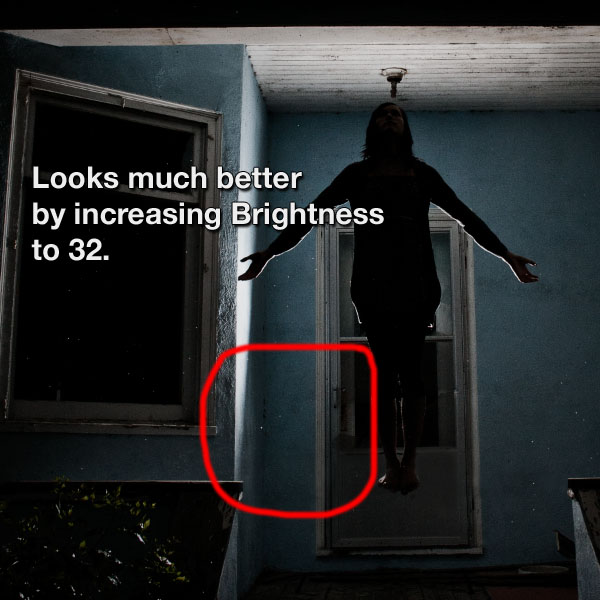
(با افزایش روشنایی به ۳۲ بهتر به نظر می رسد.)
پایان تغییرات
برای پایان کار، ما یک Radial Gradient بر روی همه چیز اضافه می کنیم تا مرکز تصویر (که نور از آن منتشر می شود) روشن تر از لبه های تصویر به نظر برسد.
برای این کار بین لایه اصلی دست نخورده و لایه کپی شده یک لایه ایجاد کنید و با رنگ سیاه پرش کنید. روی نسخه ی کپی شده (که الان درست بالای لایه ی سیاه قرار دارد) یک لایه ماسک ایجاد کنید و ابزار Gradient را انتخاب نمایید.
یک gradient سیاه به سفید بردارید (که رنگ سیام در سمت چپ باشد). سپس روی تصویر کوچک لایه ماسک کلیک کنید و shift را نگه دارید و از مرکز آن تا بالا کلیک کنید و بکشید. نباید gradient را تا لبه ی لایه بکشید، تا حدود دو سوم کافی است. چند بار امتحان کنید تا چیزی که می خواهید را به دست بیاورید.
اکنون دیگر کارتان تمام است (اگر ابزار clone stamp را انتخاب کرده بودید!) اگر صحنه شما نیاز به layer mask دارد به سراغ مرحله بعد بروید.
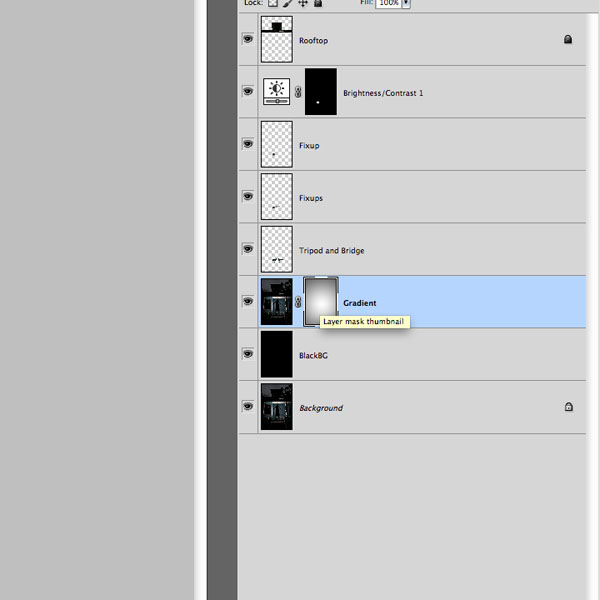
تکنیک لایه ماسک
خوشبختانه برای شما، این تکنیک در مرحله ویرایش بسیار آسان تر است و نتیجه بهتری هم دارد. اجازه دهید تا تصویری از آن را شرح دهم. ما عکسمان را بدون اینکه سوژه را در آن قرار داده باشیم می گیریم و در فوتوشاپ باز می کنیم. سپس عکسمان را همراه با سوژه و نورپردازی می گیریم و در لایه ی بالاتری قرار می دهیم. خب سپس یک لایه ماسک ایجاد می کنیم و سوژه مان را بر روی صحنه نقاشی می کنیم. بیایید شروع کنیم.
افزودن عکس ها
مرحله اول بسیار ساده است – تصویر خالی را بدون هیچ تغییری در فوتوشاپ باز کنید. از آنجایی که ما از دو عکس استفاده می کنیم ویرایش ها باید کاملا یکسان باشند و گرنه سوژه با صحنه ادغام نمی شود.
تصویر دوم که همراه با سوژه و نورپردازی است را دوباره بدون هیچ تغییری باز کنید. Ctrl + A را بزنید تا همه ی تصویر انتخاب شود سپس با Ctrl + C آنرا کپی کنید و به عکس خالی بروید و Ctrl +V را بزنید تا کل تصویر در یک لایه جدید قرار بگیرد.
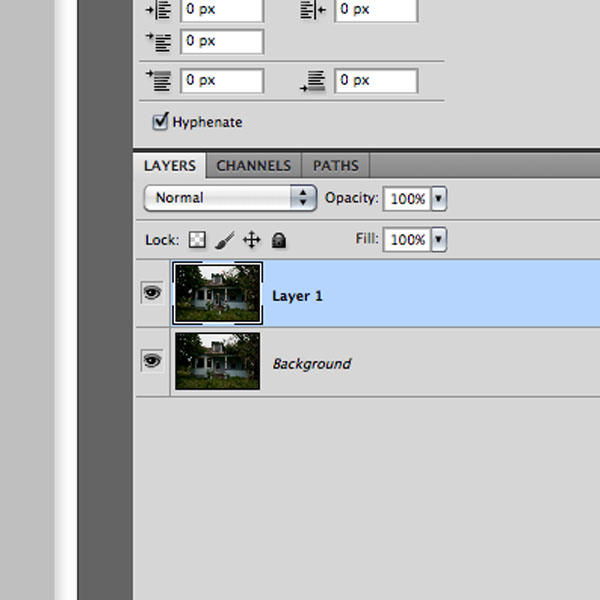
لایه ماسک
اکنون باید دو لایه داشته باشید، لایه پایین، تصویر خالی و لایه بالا تصویر پر است. یک لایه ماسک با کلیک راست کردن و انتخاب Add Vector Mask بر روی لایه ی بالایی ایجاد کنید. تصویر زیر را ببینید. این یک ماسک وکتور بر لایه ی بالایی شما ایجاد می کند با این حال که شما تغییری احساس نمی کنید.
D را بزنید تا رنگ پیش زمینه (در ابزار ها) به سیاه و رنگ پس زمینه به سفید تغییر کند و سپس Alt + Delete را بزنید تا ماسک وکتور با سیاه پر شود. اکنون باید فقط تصویر خالی را ببینید.
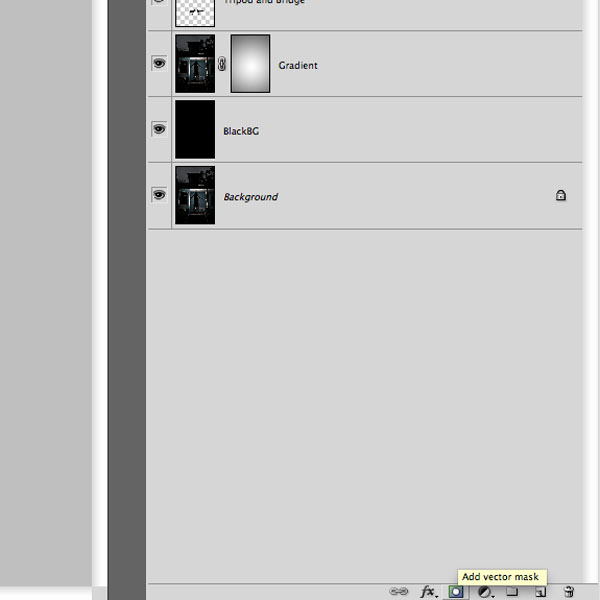
سوژه تان را برگردانید
به آسانی بر روی تصویر کوچک ماسک وکتور سیاه در جعبه لایه ها کلیک کنید. کلید X را بزنید تا رنگ های پیش زمینه و پس زمینه (در ابزار ها) با هم جابجا شوند. یک قلمو با سایز مناسب بر اساس بزرگی سوژه تان بردارید. بر روی تصویرتان جایی که فکر می کنید سوژه باشد شروع به نقاشی کنید. اگر درست بود به آرامی ادامه دهید تا سوژه برگردد.
مطمئن شوید که تمام سوژه را تا آخرین سانتی مترش نقاشه کرده اید. وقتی تمام شد می توانید از قلموی سیاه استفاده کنید تا جزئیاتی که نمیخواهید از جمله سه پایه و … را حذف کنید. بعد از این کار می توانید یک جفت adjustment layer ایجاد کنید (مطمئن شوید که هر دوی آنها روی یک لایه ایجاد نشده اند) و تنظیماتی که می خواهید را به آن اعمال کنید.

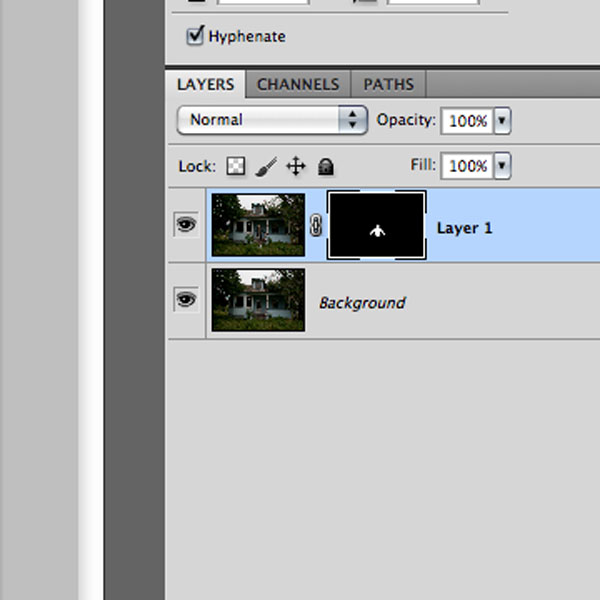
پایان!
تمام شد! اگر تکنیک لایه ماسک را انتخاب می کنید، آنرا بسیار آسان تر میابید. روش clone stamp بسیار سخت تر است ولی اگر به خوبی انجامش دهید، نتیجه واقعا خیره کننده ای به دست خواهید آورد. به هر حال، از خواندن این مقاله متشکرم، و امیدوارم از تجربه این تکنیک لذت ببرید!


















لطفا نظرتان در مورد مطلب را در اینجا مطرح نمایید. اگر سوالی دارید، در بخش پرسش و پاسخ مطرح نمایید.