
آیا تاکنون تجهیزات استودیو های پیشرفته عکاسی فشن را در تلویزیون دیدهاید؟ ممکن است در تبلیغات لوازم آرایشی یا برنامههای تلویزیونی دیگر دیده باشید که دوربینهای دیجیتال به نمایشگرهایی متصل هستند و عکس ها به محض گرفته شدن بر آن ها نمایش مییابند. با وجودی که چنین تجهیزاتی قیمتی بیشتر از یک ماشین دارند، ولی شما میتوانید با هزینهی کمتر چنین قابلیت کاربردی را برای خود داشته باشید که در این مطلب لنزک به آموزش آن خواهیم پرداخت.
در این آموزش ما چگونگی انتقال مستقیم عکس ها به لایت روم (Lightroom ) را به شما نشان میدهیم تا بتوانید از قابلیت تترینگ دوربین (camera tethering) خود نهایت استفاده را ببرید. عکاسی تتر شده (Tethered shooting) به حالتی گفته می شود که شما دوربین را به کامپیوتر متصل کرده و زمانیکه عکس می گیرید، عکس ها به جای انتقال به مموری یا حافظه دوربین روی کامپیوتر دانلود شوند. معمولا برای تترینگ، دوربین و کامپیوتر با کابل به هم وصل می شوند.
لوازم مورد نیاز
- دوربینی که از این قابلیت پشتیبانی کند
- کابل USB نسبتا بلند برای دوربین
- نرم افزار Adobe Photoshop Lightroom
مزایای به انتقال مستقیم عکس های خام از دوربین به کامپیوتر یا تترینگ دوربین
تترینگ (tethering) مزایای متعددی دارد و از آنها میتوان به افزایش سرعت، دقت و انعطاف پذیری کار شما در محیط استودیو عکاسی اشاره کرد.
مهمترین مزیت آن نمایش یافتن عکسها بر نمایشگر میباشد. به این صورت دیگر نیازی نیست که چشمتان را بر LCD کوچک دوربین خسته کنید و عکس مستقیما از دوربین بر Lightroom نمایش مییابد. اگر نمایشگرتان به درستی تنظیم (کالیبره) شده باشد، رنگها را با دقت بهتری مشاهده خواهید کرد. حتی اگر نمایشگرتان تنظیمات درستی هم نداشته باشد، نمایش یافتن عکسها بر صفحه نمایش بزرگ برایتان لذت بسیاری را در هنگام عکاسی به همراه خواهد داشت.
اتصال دوربین به کامپیوتر و تترینگ، عکسها را مستقیما به هارد کامپیوترتان ارسال میکند و دیگر نیازی به انتقال عکسها از طریق مموری کارت نخواهید داشت. اگر دوربینی با کیفیت عکاسی بالا در اختیار دارید (یا اگر مموری کارتتان ظرفیت پایینی دارد) دیگر نگرانی در مورد فضای کافی برای عکسهایتان نخواهید داشت.
همچنین شما میتوانید بی درنگ ویرایش عکس را شروع کرده و ابرداده یا متادیتا های (metadata) مورد نظرتان را به عکس اضافه نمایید. بسته به سبک کارتان، شما میتوانید توسط ستاره، پرچم و کلید واژه، کارهایتان را تقسیم و دسته بندی کنید (مثلا عکس هایی که خوب شده اند را جدا کنید) و به این صورت از صرف زمان اینکار در هنگام ویرایش اجتناب میکنید.

یکی از جذابترین قسمتهای تترینگ این است که نیاز به خریداری لوازم خاصی ندارد. شما تنها به دوربین، کابل و کامپیوتر نیاز دارید و میتوانید ارسال مستقیم عکسها از دوربین به هارد را آغاز کنید.
تجهیزات ارزان قیمت و ساده برای تترینگ – tethering
به احتمال زیاد لوازم لازم برای انتقال مستقیم عکسها به کامپیوتر را در اختیار دارید. تنها با یک دوربین متصل به سه پایه، کابل و Lightroom میتوانید به اشتراک گذاری لحظهای را در منزل خودتان داشته باشید.
با وجودی که دوربین های زیادی توسط لایت روم پشتیبانی می شوند، ولی ممکن است با مشکلات سازگاری رو به رو شوید و دوربینهای قدیمی تر قادر به شناسایی نسخههای جدید تر Lightroom نباشند. حتما لیست دوربینهای قابل پشتیبانی Adobe را مطالعه کنید تا مطمئن شوید از دوربین شما پشتیبانی میکند.
برای این آموزش، من از یک Canon Digital Rebel T1i/500d (من به طور معمول از Canon 5D استفاده میکنم که از Lightroom 5 پشتیبانی نمیکند) و Lightroom 5 روی Mac OS X استفاده کرده ام.
شروع تترینگ
بعد از تهیهی لوازم مورد نیاز برای اینکار، نرم افزار Lightroom را باز کرده و آن را به دوربین خود متصل نمایید. مطمئن شوید که دوربینتان روشن است. آن را به کامپیوتر خود متصل کرده و از File به گزینهی Tethered Capture رفته و Start Tethered Capture را انتخاب نمایید.
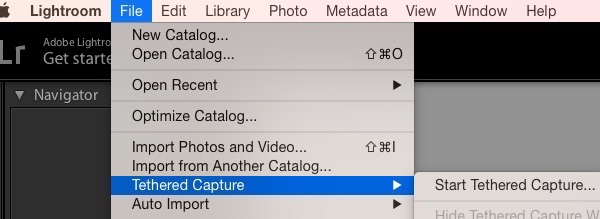
برای شروع به اشتراک گذاری لحظهای عکسهایتان، به File رفته و از گزینهی Tetherd Capture گزینهی Start Tethered Capture را انتخاب نمایید.
بعد از شروع به اشتراک گذاری چندین گزینه برای شخصی سازی نحوهی انتقال فایلها به کامپیوتر مشاهده مینمایید. این صفحه قابلیتهای بسیاری در مورد چگونگی ورود عکسهای به کامپیوتر دارد. به عکس زیر توجه کنید:
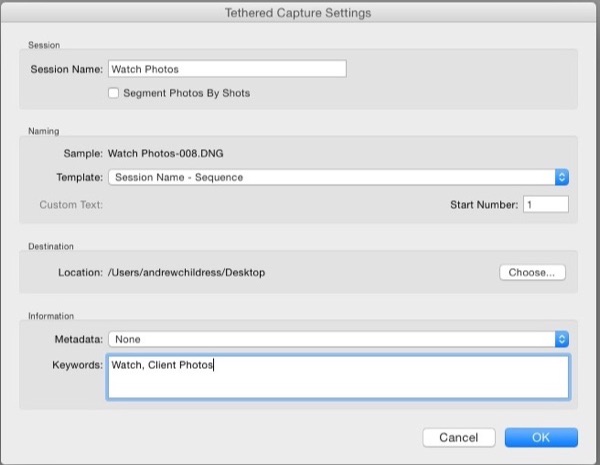
پنجره تنظیمات عکاسی تترینگ گزینه هایی برای انواع حالات انتقال یا import عکس ها به کامپیوتر ارائه می دهد که در ادامه به آن ها خواهیم پرداخت.
Session Name: این گزینه به هر مجموعه انتقال یافته عکسها در هر جلسه (session) اسمی میدهد تا بتوانید در کاتالوگ لایت روم خود آنها را از هم تفکیک نمایید.
Naming: لایت روم گزینههای بسیاری برای شخصی سازی نام گذاری تصاویر وارد شده به کامپیوتر دارد. در منوی موجود در زیر آن گزینههای نام گذاری بر اساس تاریخ گرفته شدن عکس یا حالتهای قابل شخصی سازی وجود دارد. من نام گذاری را بر اساس زمان نمایششان انجان می دهم و به این صورت Lightroom به طور خودکار فایلها را در هر دورهی به اشتراک گذاری نامگذاری میکند.
Destination: در اینجا باید فولدری به عنوان محل ذخیرهی عکسها انتخاب نمایید.
Information: با این گزینه میتوانید ابردادهها و یا کلید واژههایی را به عکسهایی که میگیرید اضافه نمایید.
بعد از اعمال تنظیمات فوق ، نوار کنترلی در ماژول Library ظاهر میشود که در آن میتوانید tethered session خود را تنظیم نمایید. این نوار تنظیماتی که روی دوربین انتخاب کرده اید را به صورت بی درنگ (real time) نمایش می دهد.

حال تنها کافی است دکمه شاتر دوربین را بفشارید تا آخرین عکس ثبت شده در تایم لاین نمایش یابد. شاید انتقال با چند ثانیه تاخیر همراه باشد، اما تجربه تترینگ، حتی با یک دوربین مبتدی، ارزشش را دارد.
کنترلهای تترینگ
نوار tethered capture از قابلیتهای بسیاری برخوردار است. اول اینکه شما میتوانید برای گرفتن عکس بر دکمهی سفید سمت راستش کلیک نمایید. اگر دوربینتان را بر سه پایه سوار کرده باشید و یا اینکه از دسترستان خارج است با این دکمه میتوانید هر گونه اثر لرزشی را در هنگام عکاسی از بین ببرید (اگر یک موس بیسیم داشته باشید، جالب تر هم می شود).
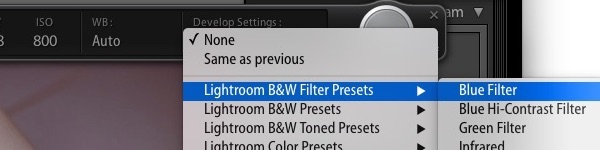
یکی از ویژگیهای جالب tethered capture تنظیمات پیشفرض (presets) برای عکسها میباشد. اگر قصد دارید که تصویر شبیه سازی شدهای از عکس نهایی ببینید میتوانید از پیشفرضهای جذاب Lightroom استفاده نمایید.
یکی از قابلیتهای جالب و قدرتمند این ابزار منوی Develop Settings میباشد. وقتی بر آن کلیک نمایید چندین پیشفرض مختلف از Lightroom را مشاهده میکنید. این پیشفرضها به طور خودکار بر عکسهای گرفته شده اعمال میشوند. هر زمان که بخواهید میتوانید این پیشفرضها را در ماژول Develop تغییر دهید و یا اینکه عکس را به حالت اصلیش باز گردانید.
قدرت تترینگ در عمل
تترینگ ابزار قدرتمندی برای ثبت عکسهایی بی نقص میباشد. این روش کاربرد بسیار خوبی برای عکاسی از محصولات، اشیای بی جان و یا عکاسی فشن دارد. تترینگ در عکاسی ماکرو و علمی نیز کاربرد های فراوانی دارد.
عکاسی از محصولات
اساس عکاسی از محصولات، ثبت بی نقص تمامی جزئیات محصول میباشد. وقتی که تصویر عکس خود را بر صفحه نمایش بزرگی داشته باشید، میتوانید نورپردازی و کادربندی صحنه خود را با دقت بیشتری تغییر دهید و نتیجهی بهتری بگیرید.
عکاسی فشن
عکاسی فشن بیش از هر چیزی نیاز به توجه مدلهای شما دارد. این نوع عکاسی نیاز به دقت بسیار بر راهنمایی کردن و پیدا کردن لحظه و ژست مناسب دارد، پس باید تا جایی که امکان دارد نگرانی در مورد دقت فنی کار به حداقل برسد.
به همین علت عکاسان فشن از تجهیزات تترینگ استفاده می کنند و همکاری متقابلی برای نظر دادن در مورد عکس و ارایه توصیههایی فنی بر اساس عکس نمایش یافته بر نمایشگر دارند.
ماکرو، میکرو و کاربردهای علمی
همانند عکاسی محصولات، عکاسی ماکرو هم نیاز به دقت فراوانی دارد. در اکثر عکاسیهای ماکرو، میکرو و علمی عمق میدان بسیار کم ژرفی استفاده می شود و فوکوس دستی بسیار دقیقی مورد نیاز است. قابلیت تترینگ برای وضعیتهایی که قضاوت توسط چشم ممکن نیست و یا در صورت لازم بودن وجود سه پایه کاربرد بسیاری دارد.
ضمانت صحت کار
اگر قصد دارید که کارتان را چاپ کنید یا در سطح اینترنت به اشتراک بگذارید، این روش فواید زیادی برایتان دارد. با وجود نمایش یافتن عکسها بر روی لپتاپتان میتوانید بدون کپی کردن آنها از مموری کارت تصویری از محصول نهایی کارتان داشته باشید.
جمع بندی
تترینگ یا انتقال مستقیم عکسهای دوربین به کامپیوتر عملیات بسیار آسان و ارزان قیمتی است که نتایج بسیار حرفهای را برایتان به ارمغان میآورد.
خلاصه
۱- دوربین را به کامپیوتر متصل کرده و از File به Tethered Capture و سپس به Start Tethered Capture بروید.
۲- عکاسی را شروع کرده و تنظیمات را بررسی نمایید.
۳- هر گونه که می خواهید عکس بگیرید!
منبع
برگرفته از: tutsplus


















۲۲ اردیبهشت ۱۳۹۷
سلام من قبلا شنیده بودم که اتصال دوربین به کامپیوتر به دوربین آسیب می زنه و ممکنه نوسانات برق دوربین رو خراب کنه .این درسته ؟
۳۰ فروردین ۱۳۹۶
سوالم ربطی به این موضوعی که اینجا مطلب گذاشتین نداره،شرمنده ولی خواهشا اگر میتونین جواب بدین.
من دوربینمو با یه برنامه که برای گوشی بود،به گوشیم وصل کردم که عکسای دوربینو بریزم تو گوشیم.حالا الان مشکلم اینه دوربینو که به لپتاب وصل میکنم با کابل،وصل نمیشه یعنی اصن دِرایو canon که قبلا باز میشد میتونستم عکسامو بریزم تو لپتاب الان باز نمیشه.
اگر ممکنه و میتونین راهنماییم کنین چجوری درستش کنم.
ممنون
۱۶ آبان ۱۳۹۵
دوربینم کانکت شده اما وقتی عکس میگیرم عکس نمیگیره ویا تصویر رو نشون نمیده راستی دوربینم canon5d markIIIهست اگر راهنماییم کنید ممنون میشم
۱۶ دی ۱۳۹۴
با سلام و تشکر از مطلب خوبتان دوربین من ۵d mark II است و اتصال پیدا میکنه ولی تصویر را بر روی مانیتور نمیآورد تا بتوان دید و عکس گرفت
۲۸ آبان ۱۳۹۴
ممنون از مطالب خوبتون,دوربین من ۷۱۰۰نیکونه,لایترومم ۵.۷,دوربینم نمیشناسه,لطفا راهنماییم کنین,ایا باید از ورژن دیگه ای از لایتروم استفاده کنم؟
۲۶ فروردین ۱۳۹۵
مموری کارت از دوربین در بیار کار میکنه
۲۱ خرداد ۱۳۹۴
سلام
بابت مطالب آموزشی و مفیدی که قرار میدید بسیار سپاسگذارم
یه جورایی شدید به این سایت اعتیاد پیدا کردم
به کارتون ادامه بدید
عالی عالی عالی هستین
ممنون
۲۹ فروردین ۱۳۹۴
سلام دوستان
من از دوربین پاناسونیک lumix DMC-FZ40 استفاده می کنم
چطور می تونم عملیات ترتینگ را انجام بدم
از ورژن لایت روم ۴٫۱ و ۵٫۷ استفاده کردم دوربین را نشناخت
لطفا راهنمایی بفرمایید
با سپاس
۳۰ فروردین ۱۳۹۴
سلام مجدد
دوستان اگر می دونید که تترینگ را با نرم افزار دیگه ای می شه انجام داد لطفا معرفی کنید
این هم امکانات من
سیستم عامل : ویندوز ۷ و ۸٫۱
دوربین : Panasonic Lumix DMC-FZ40
با سپاس
۲۲ اسفند ۱۳۹۳
برای ویندوز پس چی؟؟
۲۲ اسفند ۱۳۹۳
سلام من این عملیات رو انجام دادم . اما من تصویر live می خواستم و نه فقط عکس .
منظور اینکه تصور که در دوربین ببینیم رو صفحه نمایش هم ببینم.
آیا می شود یا خیر ؟
وسایل من
canon 700d
lightroom 5.6
۲۴ اسفند ۱۳۹۳
بعد از جستجو به این نتیجه رسیدم برای داشتن تصویر زنده از دوربین و داشتن کنترل بهتر بروی دوربین از برنامه خود کانن استفاده کنم به نام Canon EOS Utility برنامه ی جالبی ایست.
البته برای استفاده از سیستم عامل مک ۱۰.۱۰ باید این نسخه را دانلود کنید . Canon EOS Utility 3.0.1
که می توانید با این کلمه کلیدی دنبالش بگردید.
eu3.0.1x-installer.dmg
من خودم نصب کردم و راضیم بهتر از لات روم هست فعلا
باتشکر
۲۹ آذر ۱۳۹۹
دمت گرم منم دنبال همین بودم
ممنون
۲۱ اسفند ۱۳۹۳
سلام
من نیکون ۳۲۰۰ دارم
دوربینم نمیشناسه
برای لایت روم ۴٫۱ گفته میشه ولی من ۴٫۲ دارم
چیکارش کنم؟؟